علامة تبويب ورقة العمل في Excel | كيفية العمل مع علامات تبويب ورقة عمل Excel؟
علامة تبويب ورقة العمل في Excel
علامات تبويب ورقة العمل في Excel هي علامات تبويب مستطيلة مرئية في الجزء السفلي الأيسر من مصنف excel ، تعرض علامة التبويب النشطة ورقة العمل النشطة المتاحة للتحرير ، افتراضيًا يمكن فتح ثلاث علامات تبويب لورقة العمل ويمكننا إدراج المزيد من علامات التبويب في ورقة العمل باستخدام زر علامة الجمع المقدمة في نهاية علامات التبويب أيضًا يمكننا إعادة تسمية أو حذف أي من علامات تبويب ورقة العمل.
أوراق العمل هي النظام الأساسي لبرنامج Excel. تحتوي أوراق العمل هذه على علامات تبويب منفصلة ويجب أن يحتوي كل ملف Excel على ورقة عمل واحدة على الأقل. لدينا العديد من الأشياء التي يجب القيام بها باستخدام علامة تبويب أوراق العمل هذه في Excel.
يمكن العثور على علامة تبويب ورقة العمل في أسفل كل علامة تبويب ورقة عمل Excel.
في هذه المقالة ، سنقوم بجولة كاملة حول علامات تبويب ورقة العمل فيما يتعلق بكيفية إدارة أوراق العمل ، وإعادة التسمية ، وحذفها ، وإخفائها ، وإظهارها ، ونقلها أو نسخها ، والنسخة المتماثلة لورقة العمل الحالية ، والعديد من الأشياء الأخرى.
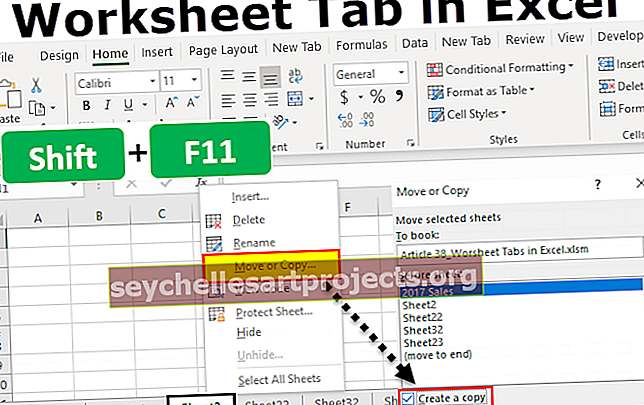
# 1 تغيير عدد أوراق العمل عن طريق إنشاء Excel افتراضيًا
إذا كنت قد لاحظت عند فتح ملف Excel في البداية ، فإن Excel يمنحك 3 أوراق عمل تسمى Sheet1 و Sheet2 و Sheet3.

يمكننا تعديل هذا الإعداد الافتراضي وعمل الإعدادات الخاصة بنا. اتبع الخطوات أدناه لتعديل الإعدادات.
- الخطوة 1: اذهب إلى FILE.

- الخطوة 2: اذهب إلى OPTIONS.

- الخطوة 3: ضمن عام ، انتقل إلى عند إنشاء مصنفات جديدة.

- الخطوة 4: ضمن هذا قم بتضمين هذه الأوراق العديدة:

- الخطوة 5: هنا يمكنك تعديل عدد علامات تبويب أوراق العمل في Excel التي يجب تضمينها أثناء إنشاء مصنف جديد.

- الخطوة 6: انقر فوق "موافق". سيكون لدينا 5 علامة تبويب أوراق عمل Excel عندما تفتح مصنفًا جديدًا.

# 2 إنشاء نسخة طبق الأصل من ورقة العمل الحالية
عندما تعمل في ملف excel ، في وقت معين تريد أن يكون لديك نسخة من ورقة العمل الحالية. افترض أدناه علامة تبويب ورقة العمل التي تعمل عليها في الوقت الحالي.

- الخطوة 1: انقر بزر الماوس الأيمن فوق ورقة العمل وحدد نقل أو نسخ.

- الخطوة 2: في النافذة أدناه ، انقر فوق مربع الاختيار إنشاء نسخة.

- الخطوة 3: انقر فوق "موافق" ، سيكون لدينا ورقة جديدة بنفس البيانات. سيكون اسم ورقة العمل الجديدة 2017 مبيعات (2) .

# 3 - إنشاء نسخة طبق الأصل من ورقة العمل الحالية باستخدام مفتاح الاختصار
يمكننا أيضًا إنشاء نسخة طبق الأصل من الورقة الحالية باستخدام مفتاح الاختصار هذا.
- الخطوة 1: حدد الورقة واضغط باستمرار على مفتاح Ctrl.

- الخطوة 2: بعد الضغط على مفتاح التحكم ، استمر في الضغط على الزر الأيسر لمفتاح الماوس واسحب إلى الجانب الأيمن. سيكون لدينا ورقة طبق الأصل الآن.

# 4 - قم بإنشاء ورقة عمل Excel جديدة
- الخطوة 1: لإنشاء ورقة عمل جديدة ، تحتاج إلى النقر فوق رمز علامة الجمع بعد ورقة العمل الأخيرة.

- الخطوة 2: بمجرد النقر فوق أيقونة PLUS ، سيكون لدينا ورقة عمل جديدة على يمين ورقة العمل الحالية.

# 5 - إنشاء علامة تبويب ورقة عمل Excel جديدة باستخدام مفتاح الاختصار
يمكننا أيضًا إنشاء علامة تبويب ورقة عمل Excel جديدة باستخدام مفتاح الاختصار. مفتاح الاختصار لإدراج ورقة العمل هو Shift + F11.
إذا ضغطت على هذا المفتاح ، فسيتم إدراج علامة تبويب ورقة العمل الجديدة على يسار ورقة العمل الحالية.
# 6 - انتقل إلى ورقة العمل الأولى وورقة العمل الأخيرة
افترض أننا نعمل مع المصنف الذي يحتوي على العديد من أوراق العمل. نحن نتنقل بين الأوراق بانتظام ، إذا كنت تريد الانتقال إلى أوراق العمل الأخيرة والأولى ، فنحن بحاجة إلى استخدام التقنية أدناه.

من أجل الوصول إلى ورقة العمل الأولى ، اضغط مع الاستمرار على مفتاح التحكم ، وانقر فوق رمز السهم للانتقال إلى الورقة الأولى.

# 7 - التنقل بين أوراق العمل
يعد تصفح جميع أوراق العمل في المصنف مهمة صعبة إذا كنت تتحرك يدويًا. لدينا مفتاح اختصار للتنقل بين أوراق العمل.
Ctrl + Page Up: سينتقل هذا إلى ورقة العمل السابقة.
Ctrl + Page Down: سينتقل هذا إلى ورقة العمل التالية.

# 8 - احذف أوراق العمل
مثل كيف يمكننا إدراج أوراق عمل جديدة بالمثل ، يمكننا حذفها بورقة العمل أيضًا. لحذف ورقة العمل ، انقر بزر الماوس الأيمن على ورقة العمل المطلوبة وانقر على حذف.

إذا كنت تريد حذف أوراق متعددة مرة واحدة ، فاضغط مع الاستمرار على مفتاح التحكم وحدد الأوراق التي تريد حذفها.

الآن يمكن حذف جميع الأوراق دفعة واحدة.
يمكننا أيضًا حذف الورقة باستخدام مفتاح الاختصار ، مثل ALT + E + L.

إذا كنت ترغب في تحديد جميع الأوراق ، يمكنك النقر بزر الماوس الأيمن فوق أي من أوراق العمل واختيار تحديد جميع الأوراق.

بمجرد تحديد جميع أوراق العمل وإذا كنت تريد إلغاء التحديد مرة أخرى ، فانقر بزر الماوس الأيمن فوق أي من أوراق العمل واختر Ungroup Worksheets.

# 9 - عرض جميع أوراق العمل
إذا كان لديك العديد من أوراق العمل وتريد تحديد ورقة معينة ولكنك لا تعرف مكان تلك الورقة بالضبط.
يمكنك استخدام التقنية أدناه لمشاهدة جميع أوراق العمل. انقر بزر الماوس الأيمن على أزرار النقل في الأسفل.

سنرى أدناه قائمة بجميع علامات تبويب أوراق العمل في ملف Excel.

أشياء للذكرى
- يمكننا أيضًا إخفاء الأوراق وإظهارها بالنقر بزر الماوس الأيمن على الأوراق.
- ALT + E + L هو مفتاح الاختصار.
- ALT + E + M هو مفتاح الاختصار لإنشاء ورقة نسخة طبق الأصل.
- Ctrl + Page Up هو مفتاح الاختصار لتحديد أوراق عمل الجانب الأيسر.
- Ctrl + Page Down هو مفتاح الاختصار لتحديد أوراق العمل في الجانب الأيمن.










