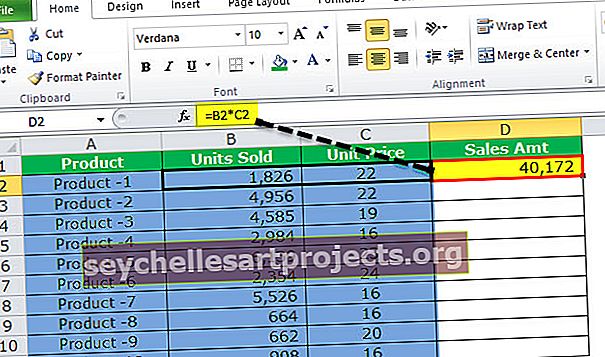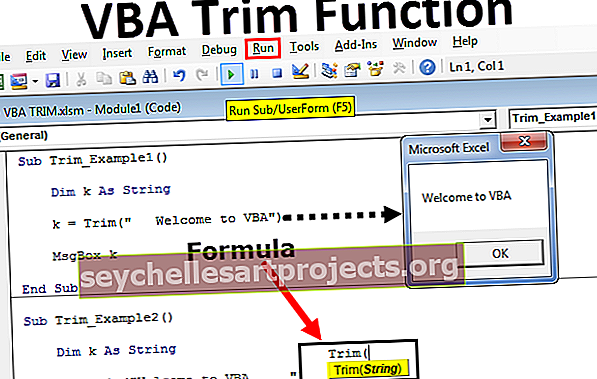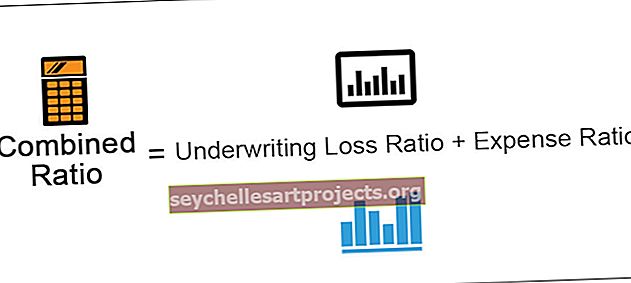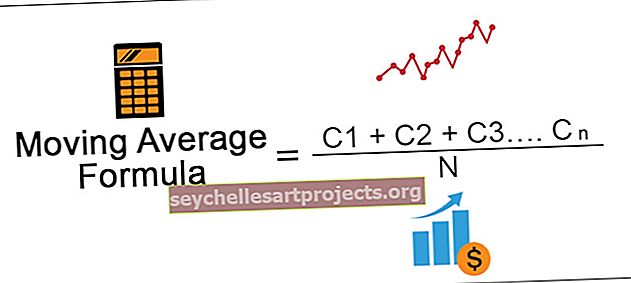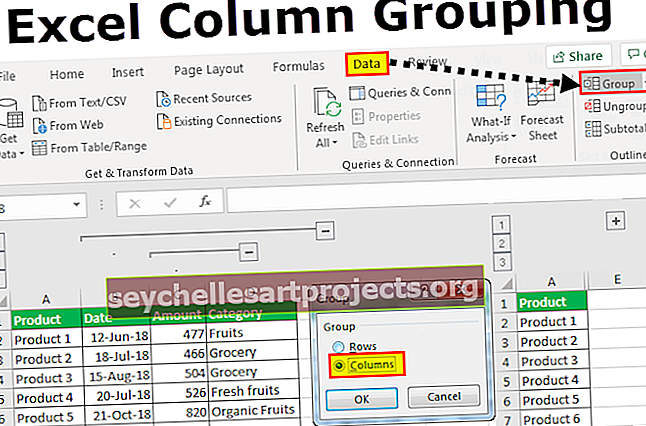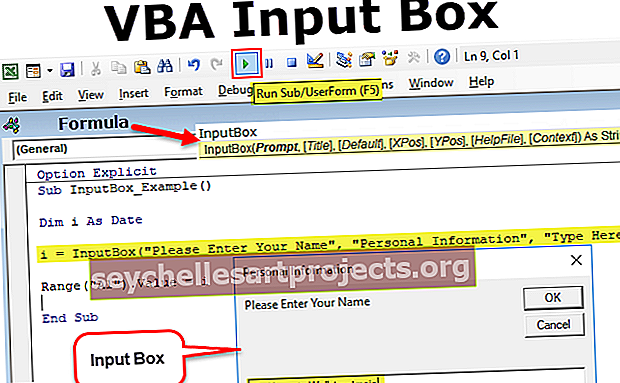منحنى S في Excel | كيفية عمل رسم بياني منحنى S في إكسيل؟ (مع أمثلة)
يستخدم منحنى S في Excel لتصور علاقة بين متغيرين مختلفين ، وكيف يؤثر أحد المتغيرات على الآخر وكيف تتغير قيمة كل من المتغيرين بسبب هذا التأثير ، يطلق عليه منحنى S لأن المنحنى في شكل S ، يستخدم في نوعين من المخططات أحدهما مخطط خطي والآخر مخطط مبعثر.
منحنى S في Excel
المنحنى S هو منحنى مضمن في مخططين مختلفين في Microsoft Excel. هم انهم
- مخطط مبعثر في Excel
- مخطط خطي في Excel
إذا كنا نستخدم هذا النوع من المخططات ، فيجب أن تكون هناك بيانات ، أي يجب مطابقة متغيرين مستخدمين مع نفس الفترة الزمنية. يمكن استخدام هذا المنحنى لرسم التغييرات في متغير واحد مرتبط بمتغير آخر.
منحنى S هو منحنى أو أداة مهمة للغاية يمكن استخدامها في المشاريع لمعرفة التقدم اليومي وتتبع السجلات السابقة لما حدث من يوم لآخر. من خلال رؤية المنحنى ، يمكن إجراء الاستدلالات الكاملة منها ، مثل مقدار الربح أو المبيعات التي يتم رسمها على مدار فترة ما ، وما هي نقطة البداية لأول مرة ، والتقدم من عام إلى آخر عن طريق المقارنة مع السنوات الأخرى. الشيء الرئيسي هو أنه يمكن أيضًا استخلاص الاستدلالات المستقبلية من هذه المخططات.
يتم تمثيل منحنى Excel S في لقطة الشاشة أدناه.

كيفية جعل S Curve في Excel؟
فيما يلي أمثلة من S Curve في Excel.
يمكنك تنزيل نموذج S Curve Excel هذا هنا - نموذج S Curve Excelمثال 1

في المثال أعلاه ، يوجد منحنى S طفيف في الرسم البياني. يعتمد المنحنى على البيانات التي نحصل عليها.
الخطوة 1: حدد البيانات.

الخطوة 2: انتقل الآن إلى علامة التبويب إدراج وحدد رسمًا بيانيًا خطيًا أو رسمًا بيانيًا مبعثرًا وفقًا للمتطلبات.



الأول للرسم البياني الخطي ولقطة الشاشة الثانية لتحديد المخطط المبعثر. هناك مخططات ثنائية وثلاثية الأبعاد موجودة مرة أخرى.
في اللحظة التي نختار فيها نوع المخطط ، سيتم عرض المخطط على الورقة. الآن من خلال النظر إلى الرسم البياني ، يمكننا تحديد الرسم البياني وفقًا لمتطلباتنا.
الخطوة 3: سيكون الرسم البياني النهائي جاهزًا الآن ويمكن رؤيته على الورقة.

في هذا الرسم البياني يوجد منحنى طفيف s. نظرًا لأن الاسم يشير إلى منحنى S ، فلا يوجد إكراه على أن يكون الرسم البياني يبدو بالكامل في شكل S. يمكن أن يكون هناك منحنى بسيط موجود في الرسم البياني ، وسيعتمد شكل المنحنى على البيانات التي نأخذها.
مثال S Curve Excel # 2
في هذا المثال ، نأخذ رسمًا بيانيًا ثنائي المحور بمنحنى S.
الخطوة 1: حدد البيانات.

الخطوة 2: انتقل إلى علامة التبويب إدراج ، وحدد رسمًا بيانيًا خطيًا ، أو مخطط مبعثر ثلاثي الأبعاد في Excel أو 2d ، بناءً على المتطلبات والاهتمامات. الآن انقر فوق "موافق".

الخطوة 3: في هذه الخطوة ، سيكون الرسم البياني جاهزًا. إذا كان هناك عمودين من البيانات ليتم عرضهما على مخطط واحد ، فيمكن استخدام المخطط المزدوج.

الخطوة 4: بعد إعداد الرسم البياني ، انقر فوق نقطة الرسم البياني التي تريد نقلها إلى المحور الثانوي. الحق ، انقر ، الآن حدد خيار تنسيق سلسلة البيانات.

الخطوة 5: في علامة تبويب المحور ، سيكون الخيار الافتراضي هو المحور الأساسي ، والآن قم بتغييره إلى المحور الثانوي. تم إنجاز المهمة. الآن سيتم تعيين البيانات المحددة للمحور الثانوي.

الخطوة الأخيرة هي الرسم البياني ثنائي المحور. يمكن أن يظهر هذا في لقطة الشاشة أدناه.

مثال S Curve Excel # 3
الخطوة 1: املأ البيانات بشكل صحيح في الورقة بجميع الأعمدة ، كما هو موضح في لقطة الشاشة أدناه.

الخطوة 2: حدد البيانات التي تريد رسم منحنى S لها كما هو موضح في لقطة الشاشة أدناه.

الخطوة 3: انتقل إلى إدراج علامة تبويب وحدد الرسوم البيانية الخطية واختر نموذج الرسم البياني الخطي الذي تريد استخدامه.

يبدو الرسم البياني كما هو موضح أدناه:

حدد الرسم المبعثر من علامة تبويب الإدراج بنفس الطريقة ، كما هو موضح أدناه.

سيظهر المنحنى تلقائيًا كما هو موضح في لقطة الشاشة أدناه بعد تحديد نوع المخططات في Excel التي نريد استخدامها.

استخدام منحنى S في Excel
- منحنى S هو أداة مهمة جدًا لإدارة المشاريع يمكن لأي شخص استخدامها في المشاريع لأنها متاحة مجانًا.
- يتم استخدامه بشكل أساسي في البيانات حيث لدينا بيانات متعلقة بالوقت. على مدى فترة لتحليل البيانات يمكن استخدام هذا المنحنى
- في نمذجة البيانات المالية والتدفق النقدي ، يمكن أيضًا استخدام هذا المنحنى على نطاق واسع.
- في بناء المشروع والتنبؤ بالنموذج.
- يمكن أيضًا استخدام منحنى S في Excel للقيم التراكمية.
- يمكن أيضًا استخدام منحنى S كمنحنى ثنائي المحور. على سبيل المثال ، يمكن استخدام هذا المنحنى مع توليفة من أي مخطط آخر.
- يمكن إجراء مقارنات الميزانية باستخدام منحنى Excel S.
- يمكن أيضًا إجراء التنبؤات المستقبلية من هذه المنحنيات.
- نظرًا لأنه يمكن رسم منحنى Excel S هذا من الرسم البياني المبعثر والرسم البياني الخطي ، فهو أكثر فائدة للعديد من الأغراض كما هو مذكور أعلاه.
هناك بعض الصيغ أيضًا لحساب منحنى S يدويًا ، لكن برنامج Excel جعل ذلك سهلاً للغاية بحيث يمكن القيام به في أي وقت من الأوقات. يمكن القيام بالطريقة اليدوية بأخذ نقاط المحور X و Y من المؤامرة.
أشياء للذكرى
- لرسم منحنى S هذا في التفوق ، فإن النقطة الرئيسية التي يجب تذكرها هي الوقت. يجب أن تكون هناك فترة زمنية في أحد المحاور بحيث يمكن مقارنة شيء ما خلال فترة زمنية بسهولة شديدة مع هذا المنحنى.