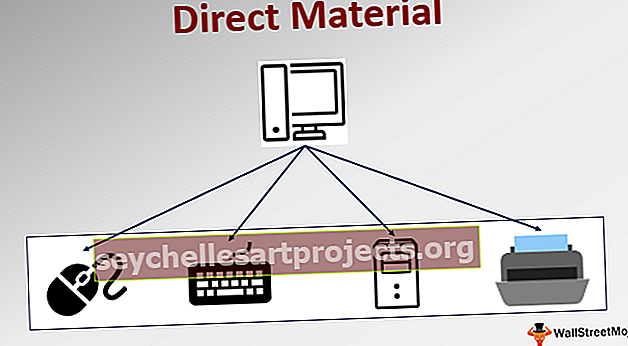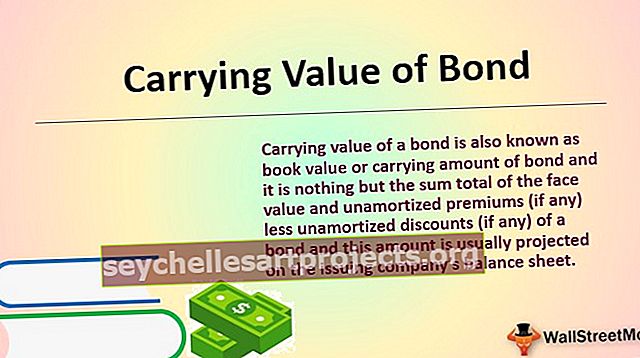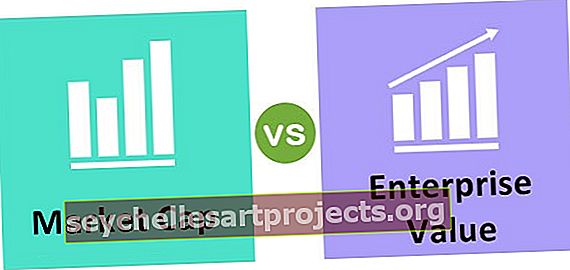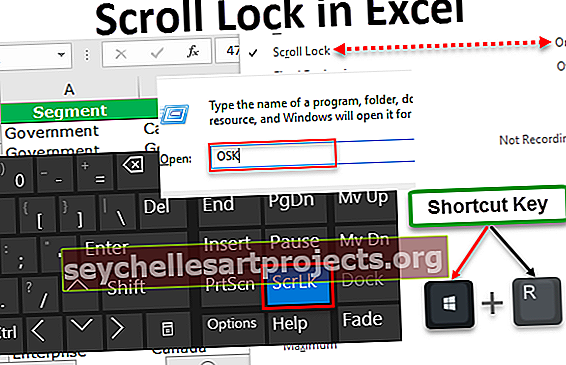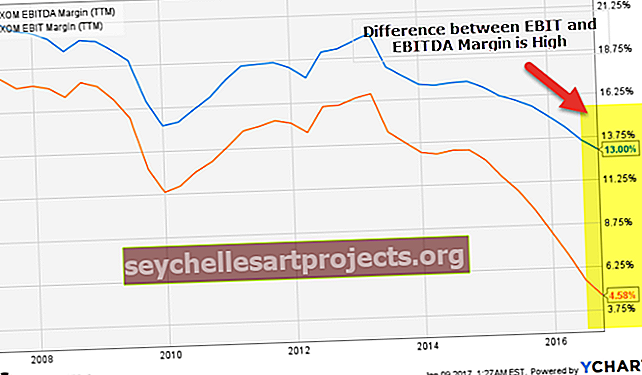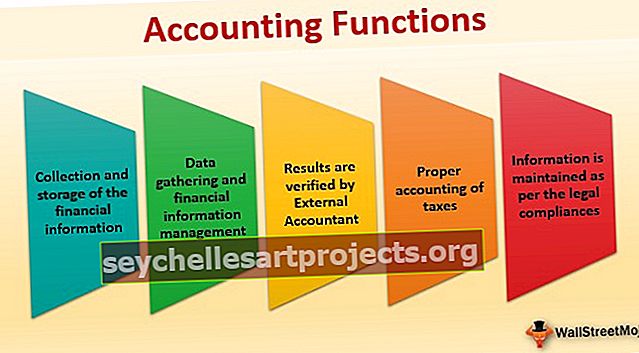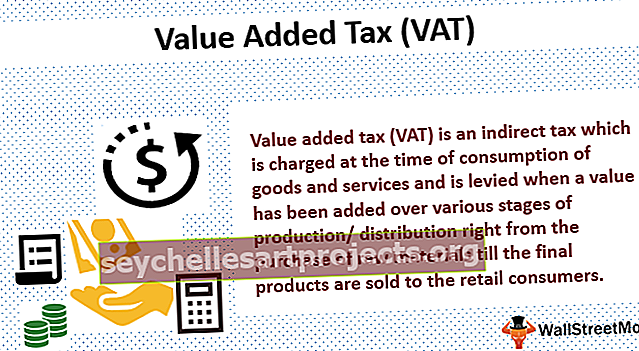تحويل التاريخ إلى نص في Excel | أهم 3 طرق لتحويل التاريخ إلى نص
كيفية تحويل التاريخ إلى نص في إكسيل؟
عندما نعمل في برنامج التفوق غالبًا ما نتعامل مع الأرقام والنصوص وتنسيق التاريخ. يعمل Excel بشكل كامل على الأرقام وسيعكس القيم بناءً على التنسيق الذي تقدمه. يتم تخزين التاريخ والوقت في Excel كأرقام وتحويلها إلى قيم قابلة للقراءة بناءً على التنسيق.
انظر إلى المثال أدناه ، القيمة في الخلية A1 هي 43388 ولكن إذا قمت بتنسيقها حتى الآن ، فستظهر لك القيمة 15-10-2018.
يمكنك تنزيل تحويل التاريخ إلى قالب Excel نصي من هنا - تحويل التاريخ إلى قالب Excel نصي

انقر بزر الماوس الأيمن على الخلية وحدد خيار تنسيق الخلايا .

حدد خيار التاريخ وحدد الخيار أدناه.

الآن ، ستكون النتيجة على النحو التالي.

لذلك ، سوف يعكس برنامج Excel الأرقام بناءً على التنسيق الذي تقدمه.
أين يمكنك تحويل التاريخ إلى نص في Excel؟
الآن ، دعنا نرى بعض الأمثلة حيث يمكنك تحويل التاريخ إلى نص في Excel.
عندما نحتاج إلى تحويل التاريخ إلى نص في Excel ، نحتاج إلى استخدام وظيفة TEXT في Excel. كما ذكرت بالفعل ، يتم تخزين الوقت والتاريخ في Excel كأرقام. ومع ذلك ، في بعض الأحيان قد نطلب إظهارها كسلسلة نصية. في مثل هذه الحالات ، يمكننا استخدام دالة TEXT.

- تتكون دالة TEXT من VALUE و FORMAT_TEXT.
- VALUE: القيمة التي تريد تحويلها. إنها ببساطة الخلية المستهدفة. قد يكون هذا رقمًا أو خلية مرجعية تحتوي على رقم.
- FORMAT_TEXT: التنسيق الذي تحتاج إلى منحه للخلية ، أي الخلية المستهدفة.
هناك العديد من تنسيقات التاريخ المتاحة في Excel. سيعطي الجدول أدناه فكرة أفضل عن التنسيق والنتائج المختلفة.



المثال رقم 1 - تحويل التاريخ إلى نص في Excel باستخدام وظيفة "TEXT"
من الخلية A2 إلى A10 ، لدينا القيم أدناه ونحولها إلى التاريخ من B2 إلى B10.

لتحويلها إلى تنسيق التاريخ ، اكتب الصيغة أدناه في الخلية B2.
= TEXT (A3، "dd-mm-yyyy")

اضغط على Enter واسحب الصيغة

مثال # 2 - تحويل التاريخ إلى نص في Excel باستخدام وظيفة "TEXT"
خذ البيانات أدناه وانضم إلى العمودين (A2 & B2) معًا. على سبيل المثال ، احصل على النتيجة لأن تاريخ ميلاد شويثا مينون هو 14 ديسمبر 2002 .

الخطوة 1: انتقل إلى الخلية C2 وقم بتطبيق الكود المتسلسل أدناه.

أولاً ، ستظهر القيمة "عيد ميلاد شويثا مينون في 37604". لا معنى لقراءته ، لأن الصيغة تظهر التاريخ كأرقام فقط. لذلك ، نحتاج إلى تنسيق الرقم وتطبيق تنسيق التاريخ عليه.
الخطوة 2: تطبيق دالة TEXT للحصول على التنسيق الصحيح. في الخلية ، طبق C2 الصيغة أدناه.

نتيجة:

ملاحظة: قم بتطبيق نمط تنسيق مختلف موضح في الجدول السابق للحصول على نتائج مختلفة وفهمها.
مثال # 3 - تحويل التاريخ إلى نص باستخدام خيار النص إلى العمود
إذا كنت لا تحب الصيغ في Excel لتحويل التاريخ إلى تنسيق نصي ، فيمكنك استخدام TEXT TO COLUMN OPTION. افترض أن لديك بيانات من الخلايا من A2 إلى A8.

أنت الآن بحاجة إلى تحويله إلى تنسيق نصي.
الخطوة 1: حدد العمود بالكامل الذي تريد تحويله.

الخطوة 2: اذهب إلى البيانات > نص إلى أعمدة في إكسيل

الخطوة 3: تأكد من تحديد المحدد وانقر فوق الزر التالي.
الخطوة 4: الآن ، سيتم فتح النافذة المنبثقة أدناه وإلغاء تحديد جميع المربعات والنقر فوق الزر التالي.

الخطوة 5: حدد خيار TEXT من مربع الحوار التالي. أذكر الخلية الوجهة كـ B2 وانقر فوق إنهاء ..

الخطوة 6: الآن يتم تحويله على الفور إلى تنسيق نصي.

مثال # 4 - تحويل التاريخ إلى نص في Excel باستخدام الصيغة
استخدم طريقة الصيغة لتحويل الرقم إلى تنسيق التاريخ. افترض أن لديك بيانات أدناه في ملف Excel الخاص بك.

الصيغ التي تحتاج إلى معرفتها لتحويلها إلى YYYY-MM-DD هي دالات DATE و LEFT و RIGHT و MID . علاوة على ذلك ، فإن الصيغة.
التاريخ: تعمل وظيفة التاريخ في Excel على تنسيقها بتنسيق عام - شهر - يوم.

إلى اليسار: ستأخذ الدالة LEFT في Excel الجزء الأول لتنسيق السنة. يأخذ 4 أحرف أولية كتنسيق السنة.

Mid: ستأخذ الدالة MID الجزء الأوسط من البيانات لتنسيق الشهر. يأخذ حرفين متوسطين لتنسيق الشهر.

إلى اليمين: ستأخذ الوظيفة المناسبة في Excel الجزء الأخير من تنسيق اليوم. يأخذ آخر حرفين لتنسيق اليوم.

الآن ، امض قدمًا وقم بتطبيق الصيغة للحصول على تنسيق التاريخ.

الآن ، دعونا نتوسع في كل جزء.
الجزء 1: LEFT (B2، 4) وهذا يعني أن الأحرف الأربعة الأولى في الخلية B2. أي 2017
الجزء 2: MID (B2، 5، 2) وهذا يعني أنه في الخلية B2 بدءًا من الحرف الخامس حدد حرفين. أي 08.
الجزء 3: RIGHT (B2، 2) وهذا يعني أنه في الخلية B2 من الجانب الأيمن حدد حرفين. أي 15
الآن ، ستجمع وظيفة التاريخ كل هذه وتعطيك القيمة على النحو التالي. قم بسحب وإسقاط صيغة الخلايا المتبقية.