كيفية إنشاء جدول بيانات Excel | دليل خطوة بخطوة (مع أمثلة)
نظرة عامة حول كيفية إنشاء جدول بيانات Excel
إذا كنت حديث العهد ، فمن المهم أن تعرف كيف يمكنك إنشاء جدول البيانات وبدء تشغيله باستخدام Excel. على مر السنين ، تلعب جداول البيانات دورًا حيويًا في الحفاظ على قاعدة البيانات الكبيرة باستخدام برنامج Excel. يعد تحليل البيانات وطحن الأرقام من الأغراض الرئيسية التي نستخدمها في جدول البيانات يومًا بعد يوم. في الواقع ، يستخدم العديد من الأشخاص جدول البيانات هذا للحفاظ على احتياجات أعمالهم والأشياء الشخصية أيضًا.
باستخدام جدول البيانات ، رأيت العديد من الأشخاص يديرون ميزانيات أسرهم وقروض الرهن العقاري وأشياء أخرى مختلفة لاحتياجاتهم المناسبة على أساس يومي. في هذه المقالة ، سنوضح لك كيفية إنشاء جدول بيانات إكسل ، والأدوات المتاحة مع جدول البيانات ، والعديد من الأشياء الأخرى.
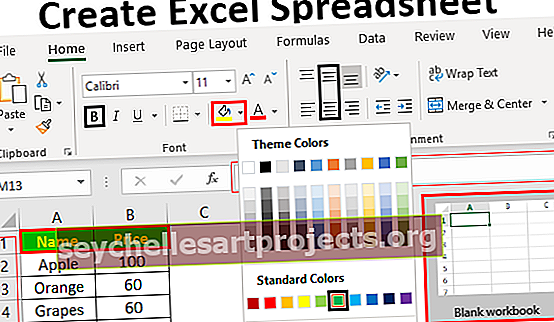
فهم شاشة مصنف Excel
عندما نفتح شاشة Excel ، يمكننا رؤية الميزات أدناه أمامنا.
# 1 - الشريط
تسمى خيارات القائمة هذه "الشريط" في Excel. في الشريط ، لدينا العديد من علامات التبويب للعمل معها. للمضي قدمًا ، سوف نستكشف كل واحد منهم بالتفصيل.

# 2 - شريط الصيغة
شريط الصيغة في Excel هو النظام الأساسي لعرض الصيغة أو قيمة الخلية المحددة أو الخلية النشطة. على سبيل المثال ، إذا كان لدينا 5 في الخلية A1 ، إذا تم تحديد الخلية A1 ، فيمكننا رؤية نفس القيمة في شريط الصيغة.

# 3 - رأس العمود
كما ترى ، يحتوي كل عمود على عنوان خاص به مع أحرف أبجدية تمثل كل عمود على حدة.

# 4 - رأس الصف
يتم تمثيل رؤوس الأعمدة بأحرف أبجدية وبالمثل ، يتم تمثيل رؤوس الصفوف بأرقام تبدأ من 1. في الإصدارات الأخيرة من Excel ، لدينا أكثر من مليون صف.

# 5 - منطقة جدول البيانات
هذا هو المكان الذي نقوم فيه بالعمل. كما ترون في صورة النظرة العامة أعلاه ، لدينا مربعات صغيرة مستطيلة كثيرة. يشكل الجمع بين العمود والصف خلية أي مربع مستطيل. يتم تحديد كل خلية بواسطة عنوان خلية فريد يتكون من رأس عمود متبوعًا برأس صف. بالنسبة للخلية الأولى ، يكون رأس العمود هو A ورأس الصف هو 1 بحيث يكون عنوان الخلية الأول هو A1.

هذه نظرة عامة على جدول بيانات Excel. سنرى الآن كيفية العمل مع جدول البيانات هذا.
كيف تعمل مع جدول بيانات Excel؟
دعونا نلقي نظرة على المثال الموضح أدناه.
للعمل مع جدول البيانات أولاً ، نحتاج إلى تحديد الخلية التي نتطلع إلى العمل معها. على سبيل المثال ، إذا كنت تريد كلمة "الاسم" في الخلية A1 ، فحدد الخلية واكتب "الاسم" في الخلية.

حدد الخلية B1 واكتب السعر.

عد الآن إلى الخلية A2 واكتب بعض أسماء الفاكهة.

في العمود المرتبط أدخل سعر كل فاكهة.

هذا هو الجدول البسيط الذي أنشأناه مع برنامج Excel.
خطوات تنسيق جدول بيانات Excel
تبدو هذه بيانات أولية ، ولكن من خلال تطبيق بعض تنسيقات Excel ، يمكننا جعلها تبدو جميلة.
الخطوة 1
حدد العنوان واجعل الخط غامقًا. مفتاح اختصار Excel لتطبيق التنسيق الغامق هو Ctrl + B.

الخطوة 2
قم بعمل محاذاة للوسط.

الخطوه 3
الآن قم بملء لون الخلفية للخلايا المحددة.

الخطوة رقم 4
تغيير لون الخط إلى الأبيض.

الخطوة رقم 5
الآن قم بتطبيق الحدود على البيانات. حدد نطاق البيانات بالكامل لتطبيق الحدود.

الآن تبدو البيانات وكأنها منظمة. هكذا ، يمكننا إنشاء جدول بيانات والعمل معه.
هذه هي مقدمة المستوى الأساسي لجدول بيانات Excel. يحتوي Excel على مجموعة متنوعة من الأدوات للعمل معها. سنرى شرحًا لكل أداة في مقالات مخصصة منفصلة تعرض لك الميزات المتقدمة.










