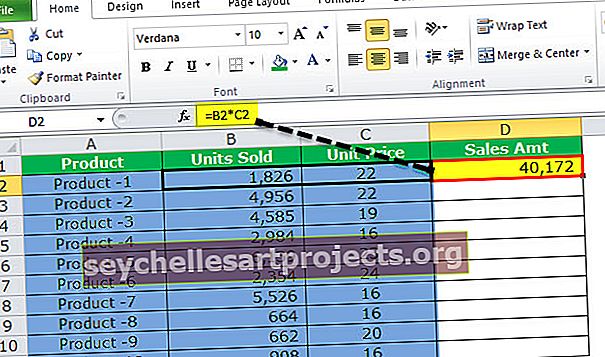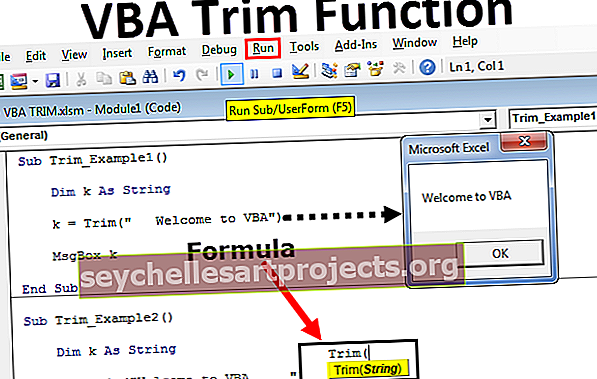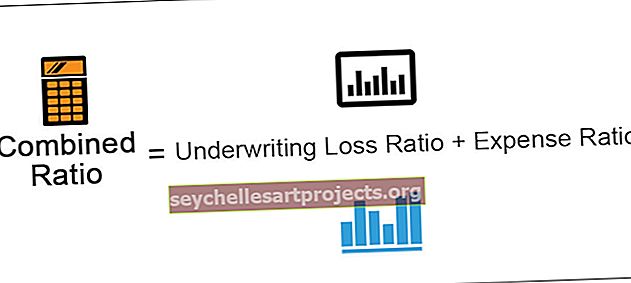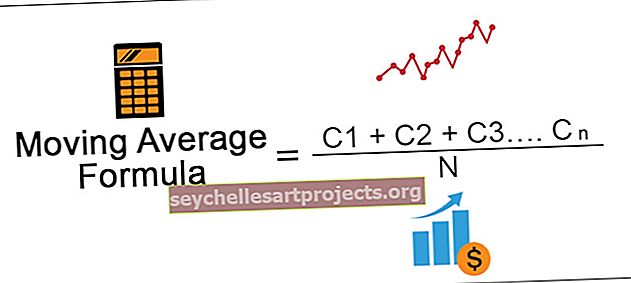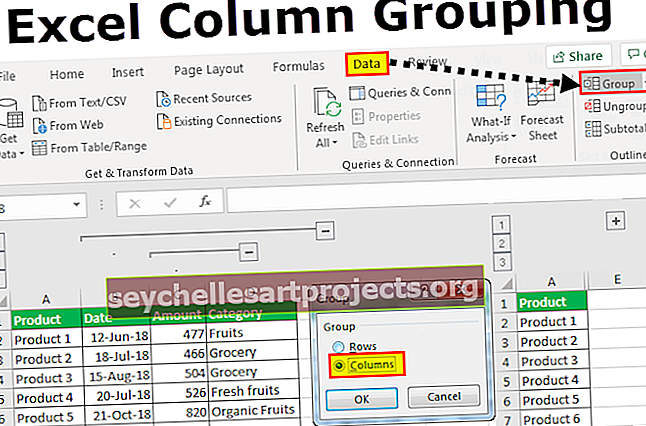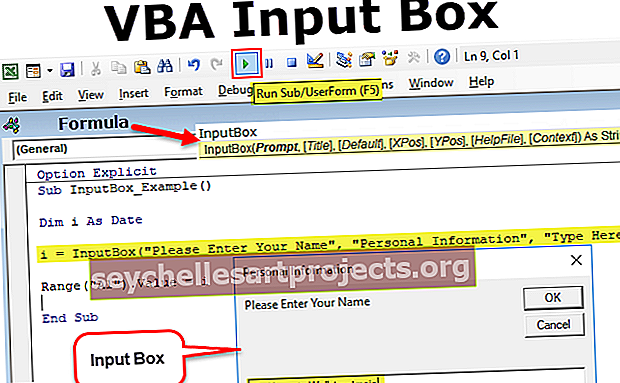$ الرمز في Excel | لماذا استخدم رمز $ (Dollar) في صيغة Excel؟
يستخدم الرمز $ في Excel لقفل خلية أو صفوف أو أعمدة معينة في ورقة العمل ، ويكون الاختصار لقفل مرجع في Excel بالضغط على ALT + F4 ، ويتم استخدام هذه الميزة أثناء العمل في الصيغ عندما لا نريد المرجع لتغييرها عندما نقوم بنسخ الصيغة أو سحبها لأسفل إلى مراجع الخلايا الأخرى ، ستحتفظ هذه الميزة بالمرجع نفسه لجميع العمليات الحسابية الإضافية.
$ الرمز في صيغة Excel
أحد الأسئلة الشائعة بين جميع المبتدئين في برنامج Excel هو "ماذا يفعل رمز الدولار ($) داخل الصيغة" ؟؟؟ هذا هو السؤال الأكثر شيوعًا في منتديات Excel. لم أكن مختلفًا عنك أيضًا ، لدي نفس الشك. حسنًا ، سنشرح لك في هذا المقال أهمية رمز "الدولار ($)" في صيغة Excel الأساسية.

مراجع الخلايا في Excel
قبل أن أشرح لك رمز $ ، دعني أطلعك على مراجع الخلايا في Excel. على سبيل المثال ، لدي القيمة 100 و 200 و 300 في أول 3 خلايا.

الآن في الخلية C1 ، سأقدم رابطًا للخلية A1.

لذلك ، تعتمد الخلية C1 الآن على الخلية A1. كل ما يحدث في الخلية A1 سيكون له تأثير مباشر على الخلية C1. الآن إذا قمت بنسخ الخلية C1 إلى C2 ولصقها ، بصفتي متعلمًا جديدًا ، نعتقد أننا سنحصل على القيمة 100 فقط ولكن هذا ليس هو الحال هنا.

انظروا إلى ما حصلنا عليه هنا ، بدلاً من 100 حصلنا على 200.
إذا نظرت إلى شريط الصيغة ، فإنه يقول A2 ، سبب حصولنا على A2 لأنني عندما قمت بنسخ الخلية C1 لم يتم تقييمها بل كانت صيغة ، نظرًا لأن الخلية C1 تحتوي على مرجع للخلية A1 وقمنا بالانتقال إلى أسفل الخلية بمقدار 1 ، تغيرت من الخلية A1 إلى A2 ، لذلك حصلنا على قيمة الخلية A2.
وبالمثل عندما نقوم بنسخ الخلية المرجعية للخلية بناءً على عدد الخلايا التي نتحرك لأسفل وعدد الخلايا التي نتحركها إما إلى اليسار أو اليمين يتغير مرجع الخلية وفقًا لذلك.
هذا هو فهم موجز لمراجع الخلايا. سنرى الآن ما يفعله رمز $ مع صيغ Excel.
كيفية استخدام رمز $ في صيغة Excel؟ (مع أمثلة)
دعونا نرى بعض الأمثلة البسيطة للرمز $ في صيغة excel.
يمكنك تنزيل قالب Excel رمز $ هذا هنا - قالب Excel رمز $مثال 1
للحصول على مثال ، انظر إلى مجموعة البيانات أدناه.

في البيانات أعلاه ، لدينا معدل الضريبة في الخلية A2 بنسبة 5٪. في العمود "ب" لدينا سعر التكلفة. للوصول إلى مبلغ الضريبة ، نحتاج إلى مضاعفة مبلغ التكلفة مع نسبة الضريبة. قم بتطبيق الصيغة في الخلية C2 كـ B2 * A2 للحصول على مبلغ الضريبة.

نظرًا لأننا قدمنا مرجعًا للخلايا ، فسوف أقوم بنسخ الصيغة ولصقها إلى الخلية أدناه.

هذه المرة حصلنا على 0 نتيجة لذلك. الآن اضغط F2 على الخلية لتصحيح الصيغة.

الآن تم تغيير خلية النسبة المئوية للضريبة من A2 إلى A3. لذا قم بتغيير مرجع مبلغ الضريبة من A3 إلى A2 مرة أخرى.

الآن إذا قمت بنسخ هذه الخلية ولصقها مرة أخرى ، فسنحصل مرة أخرى على خلية النسبة الضريبية ستتغير من A2 إلى A3. سيكون هذا هو الحال مع الخلايا المتبقية أيضًا.
فكيف نتعامل معها ؟؟؟
هل يمكننا القيام بذلك لجميع الخلايا؟
ماذا لو كان هناك ألف خلية ؟؟
هذه هي الأسئلة التي سيطرحها الجميع ممن لا يعرفون رمز $ في صيغة excel.
الآن ، يلعب رمز الدولار ($) في صيغة Excel دورًا حيويًا هنا. في الخلية ، يفتح C2 الصيغة.

الآن أعط مرجع الخلية للخلية A2.

بعد إعطاء مرجع الخلية للخلية A2 ، اضغط على المفتاح F4 وشاهد السحر.

رائع!!! بعد كل هذه الأيام الآن ، تعرفت على تقنية إدراج رمز الدولار ($) في صيغة Excel لمرجع الخلية. أنا متأكد من أنك حاولت إدخال رمز $ يدويًا !!!
اضغط على Enter للحصول على قيمة مبلغ الضريبة.

الآن انسخ والصق الصيغة في الخلية أدناه وشاهد السحر.

رائع!!! يتم الآن أخذ نفس مرجع الخلية على الرغم من قيامنا بنسخ الخلية أعلاه ولصقها في الخلية السفلية.
السبب في أنها تأخذ نفس مرجع الخلية لأنه نظرًا لأننا ضغطنا على المفتاح F4 ، فقد أدخلت رمز دولار ($) في Excel جعل الخلية كخلية مرجعية مطلقة.
لا يهم مكان اللصق في ورقة العمل ، فسيظل مرجع الخلية A2 فقط.
الآن انسخ والصق في جميع الخلايا الأخرى للحصول على مبلغ ضريبي دقيق.

لقد رأينا الآن كيفية جعل مرجع الخلية المطلق بالضغط على المفتاح F4 الذي أدخل رمز الدولار ($) في Excel. بمجرد تعيين المرجع المطلق ، سيستمر في أخذ نفس مرجع الخلية.

يمكننا مرجعين مطلقين ، أي مرجع الصف المطلق ومرجع العمود المطلق.
المثال رقم 2
على سبيل المثال ، انظر إلى البيانات أدناه.

في العمود A لدينا بيانات الوحدة وفي الصف 2 لدينا بيانات الأسعار. في المربعات الفارغة ، نحتاج إلى الوصول إلى مبلغ المبيعات بضرب سعر الوحدات *.
دعنا نطبق الصيغة.

للوصول إلى سعر البيع الأول ، قمت بتطبيق الصيغة مثل B2 على A3. الآن سوف أقوم بنسخ ولصق الصيغة في الخلية أدناه.

نظرًا لأننا لم نغلق الخلية باستخدام مفتاح F4 ، فقد تم نقل الخلية B2 لأسفل بمقدار خلية واحدة وأخذ مرجع خلية B3.
أثناء تطبيق الصيغة ، نحتاج إلى اتخاذ قرار بشأن شيئين.
أولاً ، نحتاج إلى أن نقرر أثناء الانتقال إلى اليسار عمود مرجع الوحدات يجب أن يكون مطلقًا ولكن أثناء الانتقال إلى أسفل يجب تغيير مرجع الصف.
الشيء الثاني هو أنه أثناء الانتقال من الصف العلوي إلى السفلي ، يجب أن يكون مرجع السعر مطلقًا ولكن أثناء الانتقال إلى العمود الأيمن ، يجب أن يتغير مرجع السعر.
لإجراء هذه الترتيبات ، نفتح الصيغة في خلية B3 وحدد خلية B2 أي السعر.

الآن اضغط على المفتاح F4 لجعله مرجعًا مطلقًا.

هذا مرجع مطلق الآن ، ولكن بالنسبة لصف السعر أثناء الانتقال من الصف العلوي إلى السفلي ، يجب أن يكون مرجع السعر مطلقًا ولكن أثناء الانتقال إلى العمود الأيمن يجب أن يتغير. من أجل جعل مرجع خلية الصف المطلق ، اضغط على المفتاح F4 مرة أخرى.

كما ترى من اثنين فقد تغير إلى دولار واحد أي أمام رقم الصف.
الآن ضع علامة الضرب وحدد خلية A3.

مع هذا العمود ، نحتاج إلى جعل مرجع خلية العمود مطلقًا ، لذا اضغط على المفتاح F4 ثلاث مرات لجعل رمز الدولار ($) يأتي أمام رأس العمود في Excel.

اضغط على مفتاح Enter للحصول على نتيجة. انسخ الصيغة والصقها في الخلايا الأخرى للحصول على قيمة مبيعات.

مثل هذا ، باستخدام رمز الدولار ($) في صيغة excel ، يمكننا إنشاء مرجع خلية مطلق ، مرجع صف مطلق ، مرجع عمود مطلق.