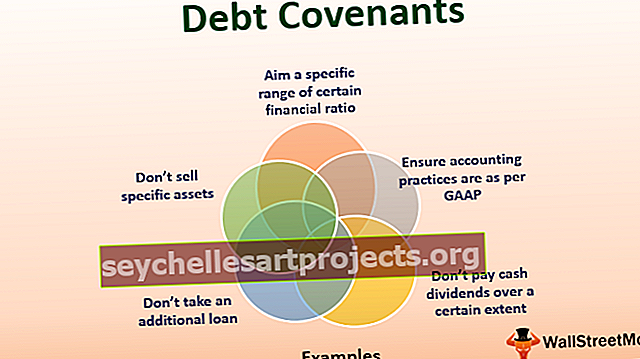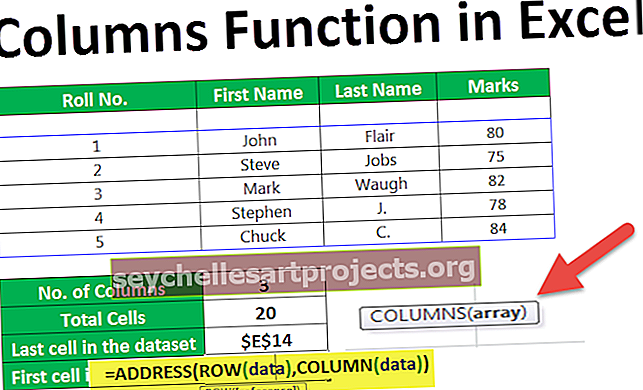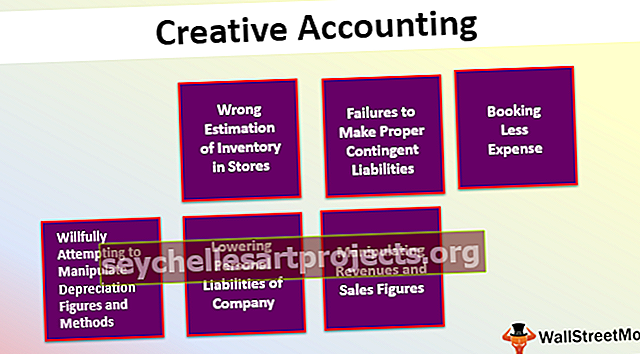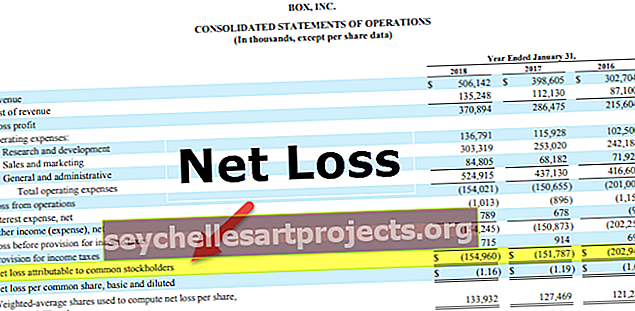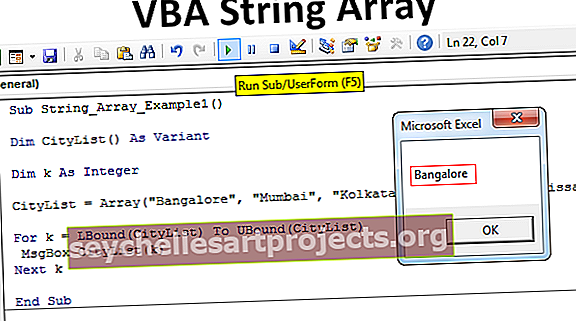ميزات برنامج MS Excel | أهم 9 ميزات لبرنامج Microsoft Excel مع أمثلة
ميزات Microsoft Excel
يستخدم جميع المهنيين تقريبًا أداة جداول البيانات هذه و MS Excel هي اللغة العالمية التي تتحدث في جميع المكاتب تقريبًا. بصفتك مستخدمًا مبتدئًا أو متوسط المستوى ، فأنت بحاجة إلى معرفة بعض الميزات المهمة لبرنامج MS Excel. في هذه المقالة ، سوف نعرض لك "ميزات MS Excel".
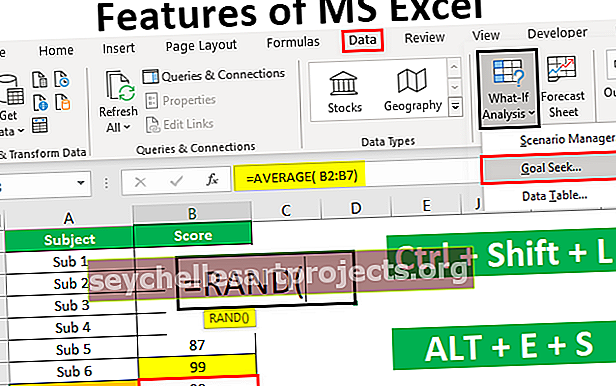
أهم 9 ميزات رئيسية لبرنامج Microsoft Excel مع أمثلة
سنناقش الآن 9 ميزات مختلفة لبرنامج Microsoft Excel مع أمثلة على النحو التالي:
يمكنك تنزيل ميزات نموذج MS Excel من هنا - ميزات نموذج MS Excel# 1 - يمكنك إدراج أوراق عمل جديدة في الإرادة
ربما تكون قد شاهدت 1 أو 3 أوراق عمل افتراضية عند فتح المصنف الجديد (قد يختلف عدد أوراق العمل وفقًا للإعدادات).
يمكنك إدراج أوراق عمل جديدة في Excel وحذفها في أي وقت. لإدراج أي ورقة عمل جديدة ، ما عليك سوى الضغط على مفتاح رمز "PLUS" المتوفر في الجزء السفلي.

انقر فوق هذا الزر لإدراج ورقة عمل جديدة.
يمكنك أيضًا إدراج ورقة عمل جديدة بمجرد الضغط على مفتاح الاختصار Shift + F11 .
# 2 - مفاتيح الاختصار لتوفير الوقت
يمكن تقليل كل الوقت الذي تقضيه في برنامج Excel بشكل كبير عن طريق مفاتيح الاختصار الرائعة. بصرف النظر عن "Ctrl + C و Ctrl + X و Ctrl + V" ، يمكننا استخدام العديد من مفاتيح الاختصار الوفيرة الأخرى في Excel.
مفتاح الاختصار للنسخ:

مفتاح الاختصار للقص:

مفتاح الاختصار للصق:

يمكنك الرجوع إلى مقالتنا حول "مفاتيح الاختصار في Excel" للتعرف على بعض مفاتيح الاختصار المهمة.
# 3 - الحصول على جمع سريع للأرقام
إذا كان لديك أرقام تسلسلية أو أي بيانات رقمية ، فيمكنك الحصول بسرعة على مجموع هذه الأرقام باستخدام مفاتيح الاختصار البسيطة.
افترض أن لديك أرقامًا في 10 خلايا وتخيل فقط المدة التي ستستغرقها للحصول على إجمالي هذه الأرقام.

استطيع ان اقول اقل من ثانية !!!!
نعم ، تسمعه بشكل صحيح في أقل من ثانية.
ما عليك سوى تحديد الخلية حيث تريد الحصول على إجمالي هذه الأرقام واضغط على مفتاح الاختصار ALT + = للحصول على المجموع التلقائي.


نحصل على النتيجة التالية.

# 4 - تصفية البيانات
تعد تصفية بيانات Excel إحدى الميزات المهمة لبرنامج Microsoft Excel. يمكننا تصفية أي بيانات متاحة تحت قسم التصفية.
يمكننا استخدام تقنيات أكثر تقدمًا في ظل تصفية البيانات. لإدراج مرشح قصير ، يمكنك الضغط على مفتاح الاختصار Ctrl + Shift + L أو Alt + D + F + F.
مفتاح الاختصار لإدراج الفلتر F:

أو

على سبيل المثال،

# 5 - لصق الميزة الخاصة
أحب لصق خاص لأنه يعطي ميزة أكبر لزيادة إنتاجية مكان العمل. للحصول على مثال ، انظر إلى البيانات أدناه.

في الخلية A5 ، لدينا صيغة تأخذ نطاق الخلايا من A1 إلى 4. لذا تعتمد الخلية A5 على الخلايا المذكورة أعلاه ، إذا قمنا بنسخ هذه الخلية ولصقها في خلايا أخرى ، فإننا نحصل على هذه الصيغة وليس القيمة.
لذلك يمكننا استخدام تقنية اللصق الخاصة للصق كقيم فقط. لذلك ، انسخ الخلية A5 وضع مؤشرًا على الخلية التي تريد لصقها.

لقد قمت بنسخ الخلية A5 ووضعت المؤشر على الخلية C5.
الآن اضغط على مفتاح الاختصار ALT + E + S افتح مربع حوار خاص لصق.


لدينا الكثير من الخيارات تحت ميزة لصق خاصة هنا. في هذا المثال ، نلصق القيمة فقط ، لذا حدد خيار "القيم" للصقها باعتبارها القيمة الوحيدة.

لذلك سيؤدي هذا إلى لصق القيمة من خلية A5 إلى خلية C5 فقط.

مثل هذا تحت لصق خاص ، يمكننا جميع التقنيات الأخرى مثل "الصيغ ، التنسيقات" وما إلى ذلك.
# 6 - أدخل أرقام عشوائية
يحتوي Excel على الكثير من الصيغ والوظائف في ترسانته. إذا كنت تريد إدخال أرقام عشوائية في ورقة عمل Excel ، فيمكنك استخدام وظيفة مضمنة تسمى "RANDBETWEEN".

بالنسبة إلى الوسيطة الأولى ، قم بتوفير أقل رقم تريد إدراجه.

بالنسبة إلى الوسيطة الأخيرة ، أدخل أكبر رقم تريد إدراجه.

حتى الآن تقوم دالة RANDBETWEEN بإدراج الأرقام من 100 إلى 1000.

# 7 - أدخل أرقام كسور عشوائية
كما رأينا أعلاه ، يمكننا إدخال أرقام عشوائية ، والآن سنرى كيف يمكننا إدخال أرقام كسور عشوائية.
لإدراج أرقام كسور عشوائية أكبر من 0 وأقل من 1 ، استخدم دالة RAND.

لا تحتوي وظيفة RAND على أي معلمات ، لذا أغلق القوس وأدخل الوظيفة.

ملحوظة:
تعد كل من RAND و RANDBETWEEN من الوظائف المتغيرة وتستمر في التباين كلما أجرينا أي تغييرات في المصنف.
# 8 - أداة تحليل البحث عن الهدف
أداة تحليل Goal Seek هي أداة مفيدة للغاية لمعرفة ما يجب القيام به لتحقيق الهدف المنشود. على سبيل المثال ، يريد السيد "أ" الحصول على متوسط الدرجات الإجمالي 90 من 6 مواد. حضر السيد "أ" بالفعل 5 امتحانات وأدناه درجاته المتوقعة.

الآن غادر السيد "أ" امتحانًا واحدًا فقط ويريد أن يعرف مقدار الدرجات التي يجب أن يسجلها في الاختبار النهائي للحصول على المعدل الإجمالي البالغ 90.
أولاً ، قم بتطبيق وظيفة AVERAGE على الاختبارات الخمسة الأولى.

نحصل على النتيجة التالية.

انتقل الآن إلى علامة تبويب البيانات وانقر على أداة تحليل ماذا لو افتح أداة "Goal Seek".

في نافذة Goal Seek ، يمكننا رؤية ثلاثة خيارات.

حدد Goal Seek. ثم نحصل على الخيارات التالية Set Cell ، To Value ، By Changing Cell.

بالنسبة لـ Set Cell ، يتم تطبيق متوسط الوظيفة على الخلية مثل الخلية B8.
من أجل القيمة ، تُدخل الخلية القيمة على أنها 90.
عن طريق تغيير الخلية يعطي مرجع الخلية لخلية B7.

انقر الآن على "موافق" ، ستساعد أداة تحليل Goal Seek السيد "أ" في معرفة مقدار الدرجات المطلوبة في الاختبار النهائي للحصول على المعدل الإجمالي البالغ 90.

حسنًا ، يجب على السيد "أ" أن يسجل 99 من امتحاناته النهائية ليحصل على المعدل العام البالغ 90.
# 9 - أدخل الأرقام التسلسلية
إذا كنت ترغب في إدخال الأرقام التسلسلية التي تزداد بمقدار 1 ، فيمكننا القيام بذلك ببساطة عن طريق ملء خيار السلسلة. أدخل القيمة 1 في أي من الخلايا.

الآن باستخدام Excel FILL ، قم بالسحب حتى الخلية حيث تريد إدراج الأرقام التسلسلية.

انقر الآن على خيار "Auto-Fill" واختر "Fill Series" لزيادة الأرقام التسلسلية بمقدار 1.

نحصل على النتيجة التالية.

أشياء يجب تذكرها حول ميزات MS Excel
- هذه بعض الميزات الأساسية والرائعة لبرنامج Excel.
- لدينا العديد من الاستخدامات بحيث تغطي الميزات الأخرى أيضًا الموضوعات الواردة.
- استخدم مفاتيح الاختصار لاستخدام أداة جداول البيانات الممتازة بمهارة.
- أولاً ، تعلم الصيغ الأساسية لتبدأ بالوظائف.