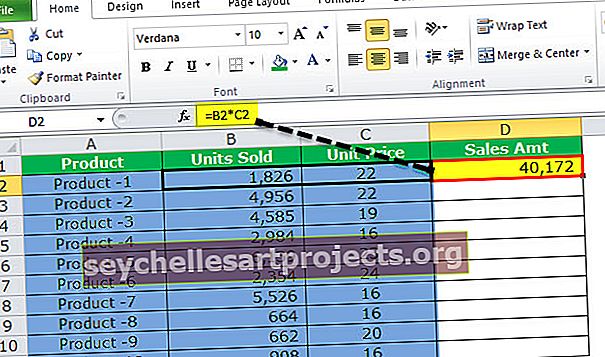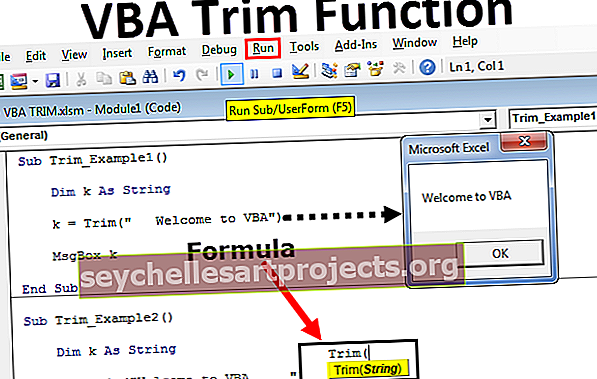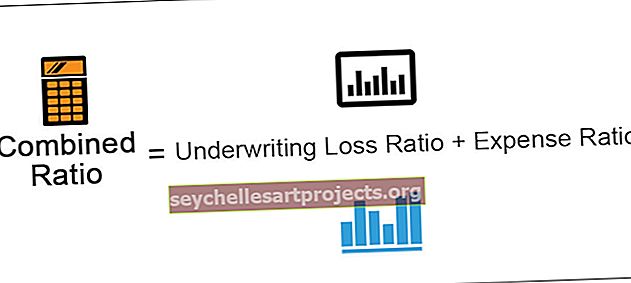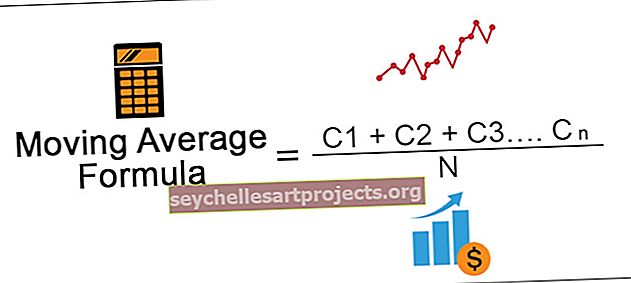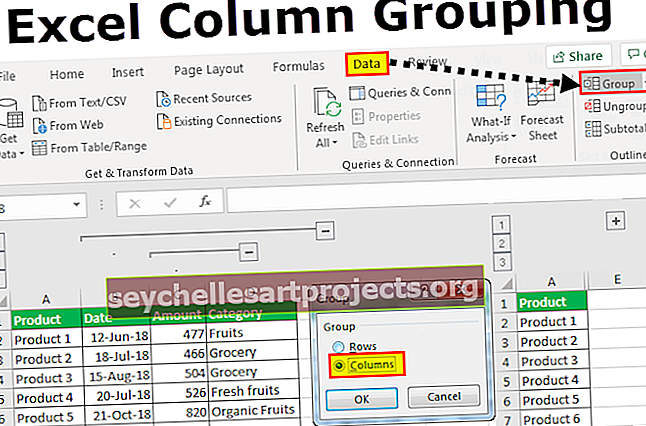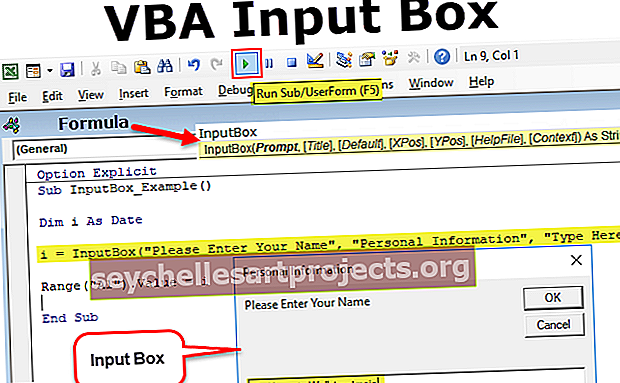كيفية تحرير القائمة المنسدلة في Excel؟ | أفضل 3 طرق (مع أمثلة)
تحرير القائمة المنسدلة في Excel
قبل أن نبدأ في تحرير القوائم المنسدلة في Excel ، يجب أن نعرف الأساسيات ما هي القائمة في Excel. في المصطلحات المبسطة ، تعتبر قوائم Excel أعمدة في Excel. لكن في الأعمدة ، ليس لدينا أي قوائم منسدلة. نقوم ببساطة بإدخال القيم يدويًا أو لصق البيانات من أي مصدر آخر. ولكن إذا كنا بصدد إنشاء استطلاعات أو نطلب من أي مستخدم آخر إدخال البيانات وأردنا تقديم بعض الخيارات المحددة للاختيار من بينها القوائم المنسدلة في Excel ، فستكون في متناول اليد.
كما هو موضح أعلاه ، تساعد القوائم المنسدلة في Excel على توجيه المستخدم لإدخال القيم يدويًا في خلية مع بعض القيم المحددة للاختيار من بينها. كما هو الحال في الاستطلاعات ، إذا كان هناك سؤال عن جنس الشخص إذا طلبنا من كل مستخدم إدخال قيم لهذا السؤال ، فلن تكون البيانات بالترتيب. سيكتب بعض الأشخاص إجابات بأحرف كبيرة والبعض الآخر بأحرف صغيرة أو قد يرتكب البعض بعض الأخطاء الإملائية. ولكن إذا أعطينا المستخدمين قيمتين للاختيار من بينها إما ذكر أو أنثى ، فستكون بياناتنا بالترتيب الدقيق الذي نريده. يتم ذلك عن طريق إنشاء قوائم منسدلة في Excel.
هناك طرق مختلفة لتحرير القوائم المنسدلة في برنامج Excel ، وهي:
- إعطاء القيم المنسدلة يدويًا واستخدام التحقق من صحة البيانات.
- إعطاء النطاقات المنسدلة واستخدام التحقق من صحة البيانات.
- إنشاء جدول واستخدام التحقق من صحة البيانات.
التحقق من صحة البيانات هو خيار ضمن علامة تبويب البيانات في قسم أدوات البيانات.
كيفية تحرير القائمة المنسدلة في Excel؟
هناك ثلاث طرق موضحة حول كيفية تحرير القائمة المنسدلة في Excel:
دعونا نتعلم إنشاء قوائم منسدلة مع بعض الأمثلة وتعلم كل عملية لتحرير القائمة المنسدلة في Excel.
يمكنك تنزيل قالب Excel للقائمة المنسدلة تحرير هذا هنا - تحرير قالب Excel للقائمة المنسدلةالمثال رقم 1 - إعطاء القيم المنسدلة يدويًا واستخدام التحقق من صحة البيانات.
بالنسبة للخطوة ، نحتاج إلى أن تكون القيم المنسدلة جاهزة للدخول. لنفترض أننا نريد الحصول على القيم لإدخال علامة الأحذية التجارية للاختيار من بينها. نحتاج الآن إلى تحديد خلية حيث سنقوم بإدراج القائمة المنسدلة.
- في الخلية B2 ، سنقوم بإدخال القائمة المنسدلة الخاصة بنا.

- في علامة تبويب البيانات ضمن قسم أدوات البيانات ، انقر فوق التحقق من صحة البيانات.

- انقر مرة أخرى على التحقق من صحة البيانات في Excel وسيظهر مربع حوار ،

- في الإعدادات ضمن قائمة السماح ، حدد القوائم.

- في قسم المصدر ، أدخل قيم خيارات القائمة المنسدلة يدويًا.

- عندما نضغط على "موافق" ، يكون لدينا قائمة منسدلة.

الطريقة المذكورة أعلاه هي أسهل طريقة لإنشاء وتحرير قائمة منسدلة في Excel ولكن إذا كان علينا إدخال المزيد من القيم لاختيار الأحذية ، فعلينا إعادة العملية برمتها.
مثال # 2 - إعطاء نطاقات منسدلة واستخدام التحقق من صحة البيانات.
على سبيل المثال ، أنا مدرس وأريد ردًا من طلابي سواء أكملوا مشاريعهم أم لا. بالنسبة للمسح ، أريد أن أقدم لهم ثلاثة خيارات فقط: مكتمل ، معلق ، لم يبدأ.
نعم ، يمكنني استخدام العملية المذكورة أعلاه ولكن يمكن للمستخدم تغييرها حيث يمكنه الانتقال إلى علامة التبويب التحقق من صحة البيانات وتغيير القيم. في هذه العملية ، نختار مجموعة من القيم ونخفي الأعمدة حتى لا يتمكن المستخدم الآخر من تحرير التحقق من الصحة أو القائمة المنسدلة.
- في قائمة أو عمود ، انسخ قيم القوائم المنسدلة أو اكتبها.

- في الخلية التي نريد إدخال التحقق من الصحة ، سنحدد الخلية ، أي الخلية B2

- ضمن علامة تبويب البيانات في قسم أدوات البيانات ، انقر فوق التحقق من صحة البيانات.

- مرة أخرى انقر فوق التحقق من صحة البيانات يظهر مربع المعالج.

- في الإعدادات ، ضمن السماح ، انقر فوق القوائم.

- في علامة التبويب المصدر ، حدد نطاق البيانات للقائمة المنسدلة.

- عندما نضغط على موافق ، لدينا قائمة منسدلة في الخلية B2.

- انسخ عملية التحقق من الصحة إلى جميع الخلايا (حتى الخلية B6). الآن علينا أن ننزل قائمة بجميع الخلايا التي نريدها.

الآن حتى إذا أخفينا نطاق الخلايا الخاص بنا والذي كان مصدر القائمة المنسدلة ، فلا يمكن لأي مستخدم تحرير التحقق من الصحة. العملية المذكورة أعلاه لها نفس عيب المثال الأول لأنه إذا كان علي إدخال خيار آخر من Half Completed ، فسيتعين علي إعادة العملية مرة أخرى. يجب أن أقوم بإدخال الخيار الجديد في المصدر وإدخال عملية تحقق جديدة.
مثال # 3 - إنشاء جدول بيانات واستخدام التحقق من صحة البيانات.
في هذه الطريقة ، سننشئ جدول بيانات ونستخدم التحقق من صحة البيانات كما كان من قبل. ولكن سيتم شرح فائدة استخدام هذه الطريقة لاحقًا. لنفترض أن لدي مطعمًا ولدي بعض الأطباق للاختيار من بينها للعملاء. لقد أدخلت البيانات في عمود على النحو التالي.

- الخطوة الأولى هي إنشاء جدول ، وتحديد البيانات ، وفي علامة التبويب إدراج ، انقر فوق الجداول.

- ستفتح النافذة التالية وعندما نضغط على موافق ، نكون قد أنشأنا جدولنا في العمود أ.


- دعونا نطلق على هذا الجدول اسم "مطعم". في الزاوية اليسرى ، يمكننا أن نرى أن هناك خيارًا لإعادة تسمية الجدول.

- إعادة تسمية الجدول باسم مطعم ".

- الآن حدد الخلية حيث نريد إدراج القائمة المنسدلة.

- ضمن علامة تبويب البيانات ، انقر فوق التحقق من صحة البيانات.

- في علامة التبويب السماح ، حدد القوائم.

- الآن في المصدر ، اكتب ما يلي ،

- عندما نضغط على "موافق" ، يمكننا أن نرى أن القائمة المنسدلة قد تم إدراجها في البيانات.

- الآن إذا كان لدي قائمة أخرى لإضافة الحساء ، افترض.

- يمكننا أن نرى أن الإدخال الجديد في علامة تبويب القائمة يتم عرضه أيضًا في القائمة المنسدلة.

لقد حلت العملية المذكورة أعلاه مشكلتنا حيث إذا كان لابد من إنشاء إدخال جديد ، فيجب إعادة إنشاء القوائم المنسدلة مرة أخرى.
شرح تحرير القائمة المنسدلة في Excel
لقد شرحت بالفعل أعلاه سبب حاجتنا إلى القوائم المنسدلة في بياناتنا. يساعد في توجيه المستخدم لإدخال القيم يدويًا في خلية مع بعض القيم المحددة للاختيار من بينها.
أثناء مطالبة المستخدمين باختيار بعض الخيارات المحددة للاختيار من بينها القوائم المنسدلة في Excel ، فإن إنشاء القوائم المنسدلة وتحريرها يكون مفيدًا حيث يمكن للمستخدم إدخال قيم خاطئة تعيق البيانات.
أشياء يجب تذكرها أثناء تحرير القائمة المنسدلة في Excel
- إذا أدخلنا القيم المنسدلة يدويًا أو قمنا بتعيين نطاقات ، فيجب إدراج أي إدخال جديد بقائمة منسدلة جديدة.
- في الجداول ، يمكننا إدخال إدخال جديد ويتم تحديثه في القائمة المنسدلة.
- لعرض القائمة المنسدلة أو تحريرها ، نحتاج إلى النقر فوق الخلية.