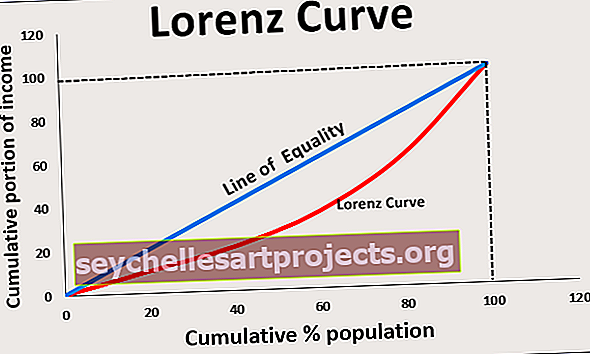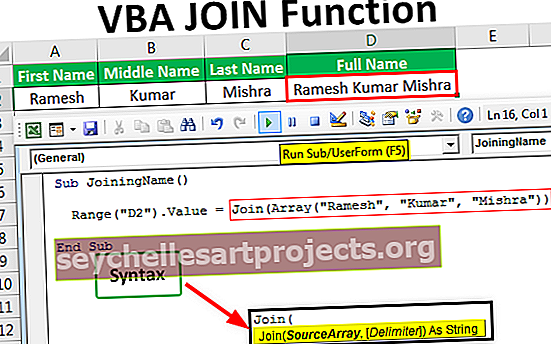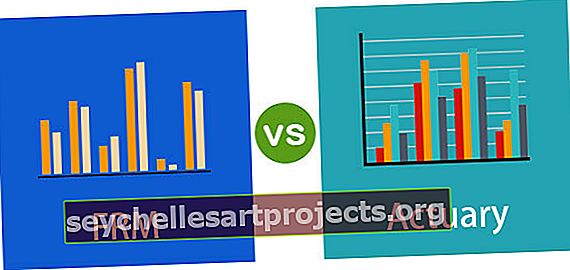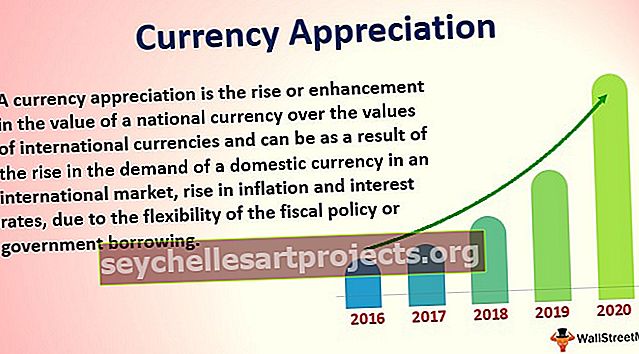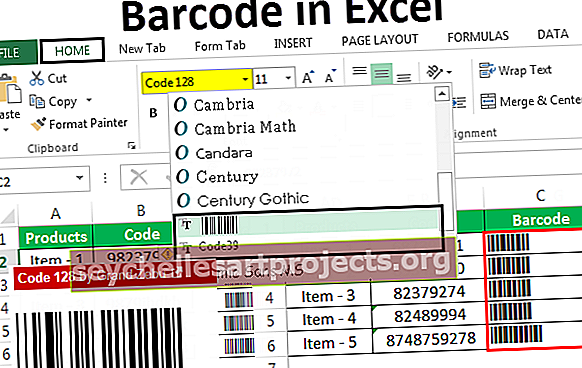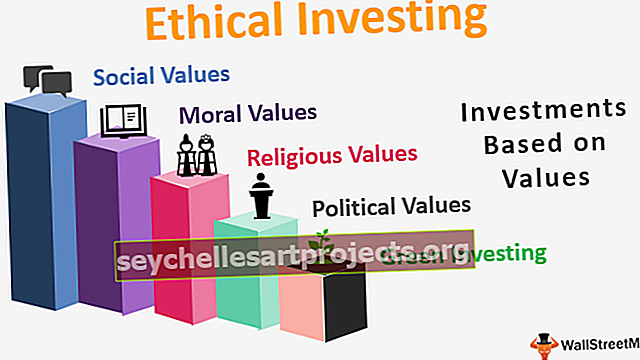أمثلة على Pivot Table في Excel | تمارين التدرب مع البيانات والحلول
أمثلة على Pivot Table في Excel
الجدول المحوري هو جدول إحصائيات يلخص البيانات كمجموع ومتوسطات والعديد من المقاييس الإحصائية الأخرى. لنفترض أننا حصلنا على بيانات أي مشروع عقاري بمجالات مختلفة مثل نوع الشقق وأسماء المباني ومساحة الشقق الفردية وتكلفتها المختلفة حسب الخدمات المختلفة وما إلى ذلك.
يوجد أدناه البيانات الأولية لتدريبات الجدول المحوري

قم بإنشاء جدول محوري باستخدام الجدول أعلاه.
مثال الجدول المحوري # 1 - تنفيذ مقاييس الإحصائيات في الجدول المحوري
مجموع:
في مثال Excel Pivot Table ، يجب علينا إجراء مجموع قيمة المنتج النهائية من أجل استخراج قيمة الكتل المختلفة التي تم الحصول عليها على النحو التالي:
اسحب اسم الكتلة إلى الصفوف وقيمة المنتج النهائي إلى حقول القيم.


هذا يدل على أننا حصلنا على كتلة Cheeku مع 293 مليون ، و Donald block مع 212 مليون ، و Mickey block مع 324 مليون ، و Rainbow block مع 466 مليون ، و Strawberry مع 355 مليون. يوضح لنا هذا الجدول أن كتلة قوس قزح حصلت على قيمة أعلى بين الكتل الأخرى.
عدد:
دعونا نحسب عدد الشقق للكتل المختلفة عن طريق تغيير إعدادات حقل القيمة في Excel Pivot Table ليتم حسابها على النحو التالي:
انقر فوق إعدادات حقل القيمة.

يظهر مربع حوار. حدد "عد" من تلخيص القيمة حسب.

ثم يبدو الجدول المحوري كما هو موضح أدناه:

من الجداول أعلاه ، يمكننا أن نرى كيفية تغيير الإعدادات الميدانية للعد. هنا يمكننا أن نلاحظ أننا حصلنا على أكبر عدد من الشقق في Rainbow block و Strawberry مقارنة بالمباني الأخرى. وإجمالاً ، حصلنا على 79 شقة في هذا المشروع.
معدل:
في مثال تمرين Pivot Table Practice ، سنكتشف متوسط سعر الشقة في كل كتلة عن طريق تغيير إعدادات حقل القيمة من العد إلى المتوسط.

ثم يتغير الجدول المحوري من العد إلى المتوسط كما هو موضح أدناه:

من مثال الجدول المحوري أعلاه ، يمكننا أن نرى أننا حصلنا على متوسط السعر الثابت في كل كتلة وحصل دونالد على أعلى متوسط سعر للشقة بين الكتل الأخرى.
وبالمثل ، يمكننا إجراء مقاييس إحصائية أخرى مثل الحد الأقصى ، والحد الأدنى ، والمنتج ، والانحراف المعياري ، وما إلى ذلك عن طريق تغيير إعدادات حقل القيمة في هذا المثال من الجدول المحوري.
مثال الجدول المحوري # 2 - كيف يمكننا تعديل الجداول المحورية في Excel
يمكننا بالفعل تغيير تخطيط جدول Excel المحوري وفقًا لمتطلباتنا عن طريق سحب الحقول إلى المناطق التي نريد وضعها.
في هذا المثال للجدول المحوري في Excel ، دعنا نرى كيف يعمل بالفعل:
من أجل التحقق من السعر الإجمالي للصيانة لكل كتلة ، نحتاج فقط إلى سحب حقل الصيانة إلى منطقة القيمة وسوف يتم تعديل الجدول الخاص بك على النحو التالي:

الآن ، يعرض هذا الجدول المحوري كلاً من وديعة الصيانة ومتوسط السعر للكتل المختلفة ويمكننا تغيير المقياس الإحصائي عن طريق تغيير إعداد حقل القيمة كما تمت مناقشته سابقًا.

يمكننا أيضًا تعديل الجدول أعلاه بشكل أكبر عن طريق إضافة نوع الوحدات المتوفرة حسب الكتلة على النحو التالي:

يوضح الجدول أعلاه أن نوع الشقق في كتلة Cheeku هي A1 ، A2a ، B1 ، B2a ، C1a ، C1b ، D1c ، D2b ، D3b ، D4a ، D4b ، D4c. وبالمثل ، نحصل على كتل أخرى أيضًا.
مثال الجدول المحوري # 3 - تجميع الحقول في Excel Pivot Table
يمكننا أيضًا إنشاء مجموعة في جداول Excel المحورية للتمييز بين بعض الحقول. في مثال التمرين على Pivot Table ، دعنا ننشئ كتلة الفراولة وكتلة Cheeku مثل المجموعة 1 وكتلة دونالد ، كتلة ميكي وكتلة قوس قزح مثل المجموعة 2. دعونا نرى كيف يمكننا إنشاء هذه المجموعات:
وفقًا لمثال الجدول المحوري أعلاه ، حدد Cheeku و Strawberry بمساعدة Ctrl. ثم انقر بزر الماوس الأيمن على الماوس للحصول على القائمة. انتقل إلى خيار المجموعة ثم انقر فوقه.

الآن يمكننا أن نرى المجموعة قد تم إنشاؤها على النحو التالي:

وبالمثل ، يمكننا تحديد باقي الكتلة والقيام بنفس العملية والنقر فوق المجموعة مرة أخرى. الآن ، سيتم أيضًا إنشاء Group-2 على النحو التالي:

يمكننا أيضًا تسمية المجموعة عن طريق تحرير المجموعة وإعطاء الأسماء وفقًا لمتطلباتنا.
مثال الجدول المحوري # 4 - إنشاء مستويات متعددة في Excel Pivot Table
يعد إنشاء مستويات متعددة في Pivot Table أمرًا سهلاً للغاية بمجرد سحب الحقول إلى أي منطقة محددة في الجدول المحوري.
ولكن هنا في مثال الجدول المحوري ، نفهم كيف يمكننا أيضًا تقديم نظرة ثاقبة إلى هذا الجدول المحوري متعدد المستويات.
بادئ ذي بدء ، نحتاج إلى سحب اسم الكتلة إلى ROWS لأننا نكتشف بعض الأفكار حول كتلة المشروع. ثم اسحب قيمة منتجك النهائي إلى منطقة VALUE حيث نحصل على مجموع قيمة جميع وحدات الشقق لكتلة معينة في الجدول.
لإنشاء جدول متعدد المستويات ، اسحب قيمة المنتج النهائية مرة أخرى إلى منطقة VALUE.

يمكننا رؤية الجدول الذي يحتوي على عمودين بقيمة المنتج النهائي لمجموعات مختلفة على النحو التالي:

الآن دعنا نتعرف على بعض الأفكار من هذه البيانات. للقيام بذلك ، يجب علينا تغيير مجموعة حقل القيمة إلى أي من المقاييس التي يجب النظر إليها. سنأخذ هنا نسبة مئوية لمعرفة مساهمة الكتل المختلفة من حيث قيمة المنتج على النحو التالي:
انتقل إلى إعدادات حقل القيمة ثم حدد "إظهار القيم كـ" في ذلك حدد "٪ من إجمالي العمود".

يمكننا أن نرى الجدول مع النسبة المئوية في قيمة المنتج النهائي 2 على النحو التالي:

من البيانات أعلاه ، يمكننا أن نفهم أن Cheeku block قد ساهم بنسبة 17.76٪ ، دونالد - 12.88٪ ، ميكي - 19.63٪ ، قوس قزح - 28.23٪ ، الفراولة - 21.51٪ من القيمة الإجمالية للمشروع. كتلة قوس قزح هي أكبر مساهم بين جميع الكتل الأخرى.
وبالمثل ، يمكننا إجراء عمليات مختلفة متعددة المستويات باستخدام جدول محوري يوفر رؤية رائعة من البيانات.
مثال الجدول المحوري # 5 - إنشاء التردد في جدول Excel المحوري
في وقت سابق في مثال الجدول المحوري ، رأينا تجميع اسم الكتل والآن دعونا نجمع القيمة من أجل إنشاء تردد يوضح لنا عدد الوحدات التي تندرج تحت فئة منطقة معينة.
أولاً ، اسحب حقل المنطقة إلى ROW واسحب حقل المنطقة نفسه مرة أخرى إلى منطقة VALUE. بشكل افتراضي ، تعطي منطقة VALUE مجموع المساحة لذلك يجب علينا تغييرها للعد لأن هدفنا هنا هو إيجاد عدد من الوحدات في فئة منطقة معينة.

الآن انقر بزر الماوس الأيمن فوق أي خلية من تسميات الصفوف والمجموعة المحددة.

ثم ستظهر نافذة التجميع حيث يتعين علينا إعطاء رقم البداية للتردد للبدء ورقم النهاية لإنهائه. بالإضافة إلى ذلك ، يجب أن نعطي رقمًا لإنشاء تردد.

دعنا نقدم الشروط كنقطة بداية كـ 1000 وتنتهي عند 3400. يجب تقسيمها على 400.

الآن يمكننا أن نرى أنه قد تم تشكيل فئة المنطقة. هناك 19 شقة بمساحة تتراوح بين 1000-1400 قدم مربع ، 5 شقق بمساحة 1400-1800 قدم مربع ، 41 شقة بمساحة تتراوح بين 2200-2600 قدم مربع ، شقتين بمساحة تتراوح بين 2600-3000 قدم مربع و 12 شقة مع بمساحة 3000-3400 قدم مربع. هنا يمكننا أن نفترض أننا حصلنا على أكبر عدد من الشقق بتكوين 3 غرف نوم حسب منطقتنا.

يمكنك تنزيل هذا الجدول المحوري أمثلة قالب Excel هنا - أمثلة الجدول المحوري قالب Excel