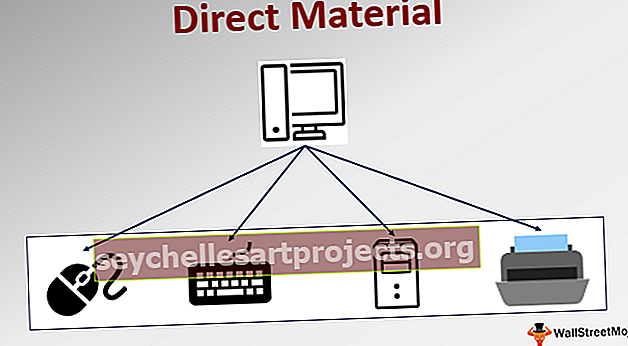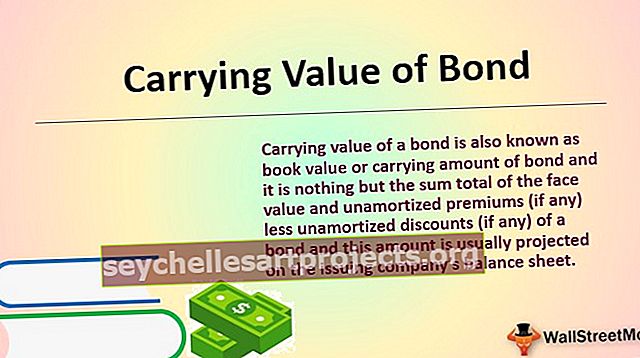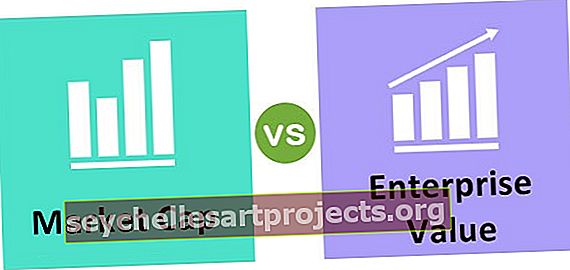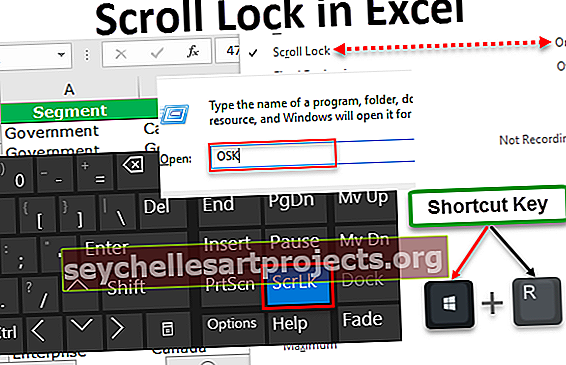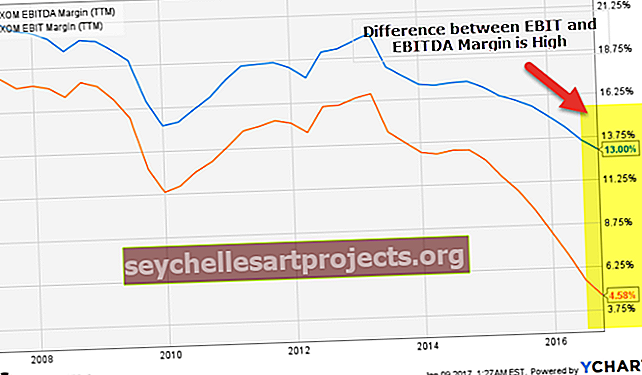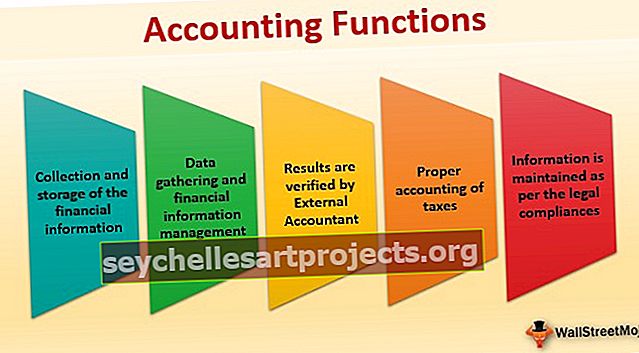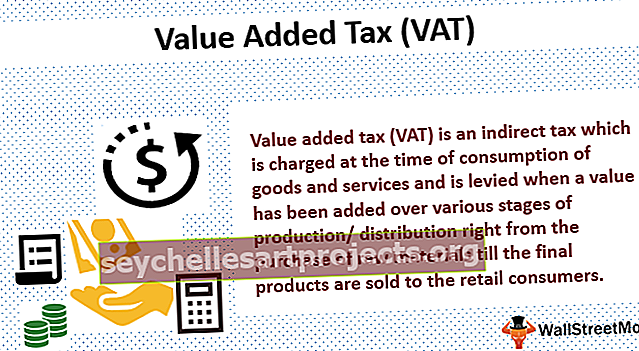ارسم خطًا في Excel (أمثلة) | كيفية إدراج سطر في Excel؟
تُستخدم الخطوط في Excel لإظهار الاتصالات بين نقطتي بيانات أو أكثر ، ويمكننا أيضًا رسم خطوط دون إظهار أي نوع من الاتصالات في Excel ، لرسم خط في Excel نحتاج إلى الانتقال إلى علامة التبويب insert ثم النقر فوق الأشكال ومن ثم يمكننا اختيار نوع الخط الذي نريد رسمه في التفوق.
رسم خط Excel (جدول المحتويات)
ارسم وأدخل خطًا في Excel
في وقت سابق في الأيام الماضية ، إذا احتجنا إلى رسم شكل معين في مستند ، فقد تم ذلك بواسطة برنامج رسم. كان البرنامج منفصلاً عن البرنامج نفسه. وبهذه الطريقة ، كان البرنامج يعتمد على برنامج الرسم إذا كانت هناك حاجة إلى أن تكون هناك أية اتصالات مطولة.
ولكن الآن في Microsoft Excel ، أصبح من السهل رسم الأشكال من أي حجم أو رغبة. يمكننا رسم دائرة أو خط أو مستطيل أو أي شكل نريده.
كيفية إدراج / رسم خط في Excel؟
لقد زودنا Excel بالأدوات المطلوبة لإدخال خط أو شكل أو رسم شكل فيه ، بدلاً من الاعتماد على أي برنامج ثالث آخر. لديها مجموعة متنوعة من الأشكال التي يمكن استخدامها حسب مقتضى الحال.
أحد الأشكال هو الخط. الخط عبارة عن مجموعة من النقاط التي تمتد في كلا الاتجاهين ويمكن استخدامها لتشكيل أشكال معينة مثل المربع أو المستطيل ، أو يمكن أن يكون مجرد خط مستقيم له نهاية غير محدودة في طرفيه.
السؤال الرئيسي الذي يطرح نفسه كيف نرسم خطا في التفوق؟
إذا انتقلنا إلى علامة التبويب إدراج وفي قسم الرسوم التوضيحية ، فسنجد خيارًا للمساحة ،

إذا نقرنا على الأشكال ، فستوفر لنا مجموعة متنوعة من الأشكال للاختيار من بينها. واحد من مجموعة متنوعة هو الخط.

الآن في خيار السطر نفسه ، لدينا أنواع مختلفة من خيارات الخطوط للاختيار من بينها ،
- خط
- سهم
- سهم مزدوج
- رابط الكوع
- رابط سهم الكوع
- رابط السهم المزدوج الكوع
- موصل منحني
- رابط سهم منحني
- رابط سهم مزدوج منحني
- منحنى
- شكل حر
- خربشة.
يتم استخدام كل هذه الأشكال من الخطوط كموصل في Excel. يتم استخدامه إما لإظهار العلاقة أو التبعية أو الاتصال في Excel. على سبيل المثال ، لنفترض أن لدينا خلايا مختلفة بها بيانات ولكن أي الخلايا تشير إلى البيانات التي يمكن التعرف عليها عن طريق إدراج شكل الخط في Excel.
كيفية رسم خط في Excel؟
لرسم خط في Excel ، اتبع الخطوات التالية:
- في علامة التبويب "إدراج" أسفل الرسوم التوضيحية ، انقر فوق الأشكال.
- عندما يظهر مربع الحوار للانتقال إلى قسم الخط ،
- حدد أي نوع من الخطوط من الخيارات المتنوعة المحددة لرسم اتصال.
هذه هي الطريقة التي نستخدم بها رابط سهم الكوع في الخط.
دعونا نتعلم كيفية رسم خط في التفوق من خلال بعض الأمثلة:
يمكنك تنزيل قالب رسم خط Excel هذا هنا - رسم خط Excel قالبإدراج سطر في Excel المثال رقم 1
لنفترض أن لدينا مخططًا للبيانات ويمكننا أن نرى أن هناك انخفاضًا في مبيعات الشركة. بدلاً من استعراض البيانات بالكامل وتحليل المشكلة للمشاهد ، يمكن لمؤلف المخطط ببساطة إضافة نص لإظهار سبب الارتفاع ورسم خط في التفوق للإشارة إلى ذلك.
ألق نظرة على الرسم البياني أدناه ،

من خلال إلقاء نظرة على الرسم البياني ، يمكننا أن نرى أن المبيعات قد انخفضت في شهر مارس ولكن لماذا لا نعرف.
الخطوة # 1 - أدخل مربع نص واكتب نص الانخفاض في المبيعات ، ثم سنقوم بإدخال سطر للإشارة إلى السبب.

الخطوة # 2 - اكتب النص في مربع النص.

الخطوة # 3 - الآن في علامة التبويب إدراج تحت الرسوم التوضيحية ، انقر فوق الأشكال ،

الخطوة # 4 - ينبثق مربع حوار لأنواع مختلفة من الأشكال ، حدد قائمة الخط ،

الخطوة # 5 - في خيارات الخط ، يمكننا أن نرى خيار شكل الخط وهو الخيار الأول ،

الخطوة # 6 - انقر بزر الماوس الأيمن على الماوس وابدأ في تمديد الخط إلى الحد الذي نريده ثم حرر الماوس.

الخطوة # 7 - الآن في خيارات مخطط الشكل ، انقر فوق الوزن ،

الخطوة # 8 - ينبثق مربع حوار مع الأوزان المختلفة أو أبعاد الخط ، حدد أيًا مناسبًا مثل 3 نقاط.

الخطوة # 9 - لقد نجحنا في رسم خط للمخطط للإشارة إلى وجود اتصال.

إدراج سطر في Excel المثال رقم 2
لنفترض أن لدينا توضيحًا مثل أدناه في مكان ما في بياناتنا ونريد إظهار العلاقة بينهما ،

سنستخدم رابط سهم Elbow في الخط لإظهار أن الأساسي مرتبط بكل من الفرعين 1 و sub2.
الخطوة # 1 - في الرسوم التوضيحية تحت الإدراج ، انقر فوق علامة التبويب الأشكال.

الخطوة # 2 - مرة أخرى كما كان من قبل ، سيظهر مربع حوار للأشكال المختلفة للاختيار ،

الخطوة # 3 - هذه المرة سنختار موصل Elbow Arrow ، والذي يقع في الموضع الخامس من البداية.

الخطوة # 4 - نحن نعلم الآن أننا بحاجة إلى إظهار العلاقة بين الرئيسي والفرعي ، انقر بزر الماوس الأيمن على الماوس من الرئيسي وحرر الماوس عندما نسحبه إلى الطرف الفرعي 1.

الخطوة # 5 - هذا هو الاتصال الأول ، انتقل الآن مرة أخرى إلى علامة التبويب "إدراج" وفي الرسوم التوضيحية ، انقر فوق الأشكال.
الخطوة # 6 - ثم في الخط ، انقر فوق موصل سهم الكوع.

الخطوة # 7 - ابدأ مرة أخرى من main بالنقر بزر الماوس الأيمن ثم حرر النقر في نهاية الفرعية 2.

شرح رسم الخطوط في اكسل
يتم إدراج الأسطر في Excel لإظهار الروابط بين نقطتين.
يمكن استخدامه أيضًا لرسم الأشكال إذا تم استخدامه بشكل حر. يعمل رسم الخط في Excel كموصل كما في المثال أعلاه ، حيث أظهر الاتصال بين Main و Subs الآخرين.
أشياء للذكرى
- يجب أن تبدأ الخطوط من نقطة ما وتنتهي عند نقطة أخرى.
- لبدء إدخال سطر في Excel ، انقر بزر الماوس الأيمن على الماوس وقم بتمديد الخط ثم حرر النقر عندما نريد إنهاء السطر.