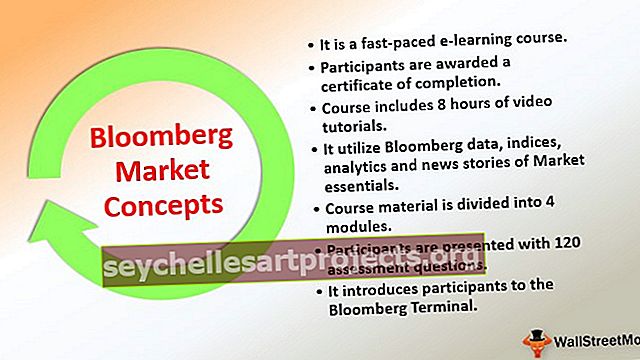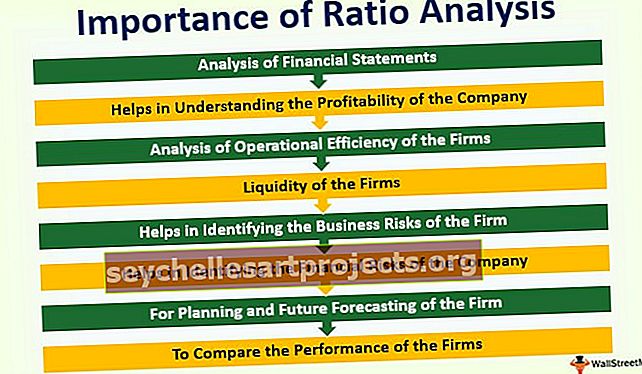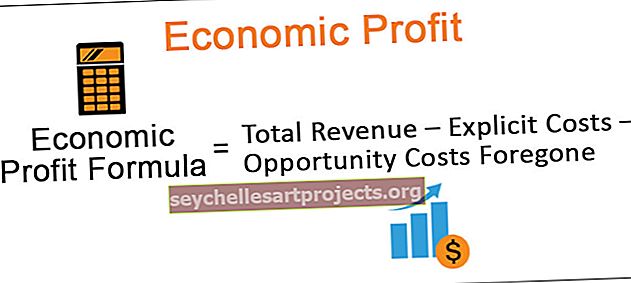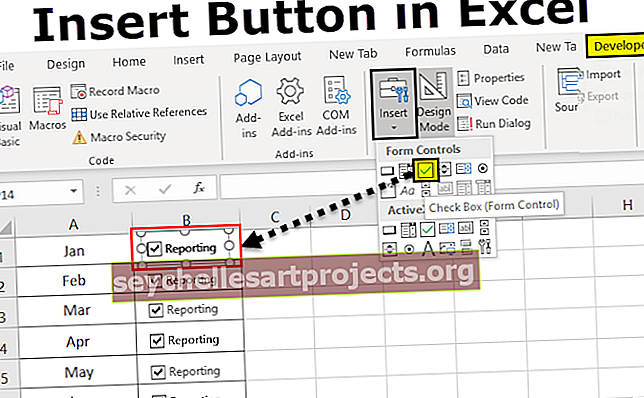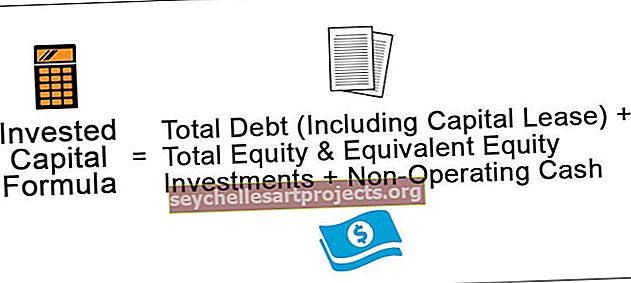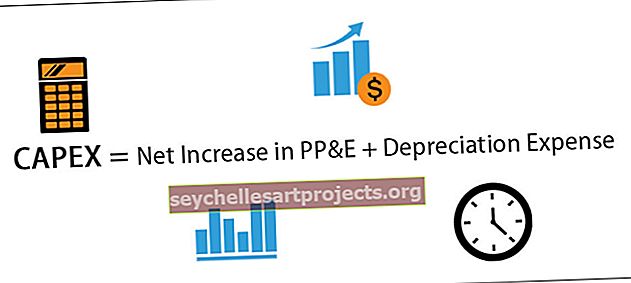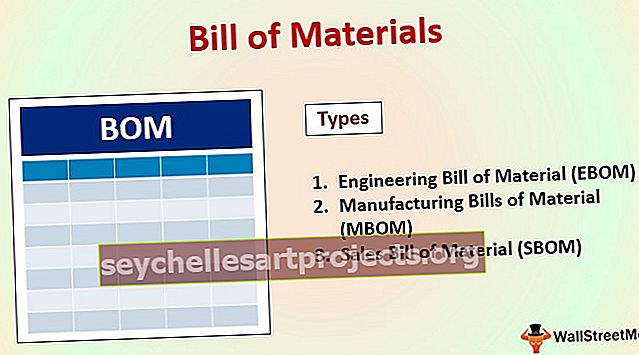فبا IFERROR | أمثلة خطوة بخطوة لاستخدام وظيفة IFERROR VBA
تمامًا كما نستخدم IFERROR في التفوق لمعرفة ما يجب فعله عند مواجهة خطأ قبل كل وظيفة لدينا وظيفة IFERROR مضمنة في VBA والتي يتم استخدامها بنفس الطريقة نظرًا لأنها دالة في ورقة العمل ، نستخدم هذه الوظيفة مع ورقة العمل. في VBA ثم نقدم الحجج للوظيفة.
الدالة IFERROR في VBA
يعتبر توقع عمل الكود بدون حدوث أي خطأ جريمة. للتعامل مع الأخطاء في VBA ، لدينا عدة طرق لاستخدام عبارات مثل On Error Resume Next VBA ، و Error Resume Goto 0 ، و Error GoTo Label. يمكن لمعالجات أخطاء VBA المتابعة فقط إلى السطر التالي من التعليمات البرمجية. ولكن في حالة عدم حدوث الحساب ، نحتاج إلى استبدال الخطأ بكلمة تعريف أخرى. في هذه المقالة ، سنرى كيفية تحقيق ذلك باستخدام وظيفة VBA IFERROR في Excel.
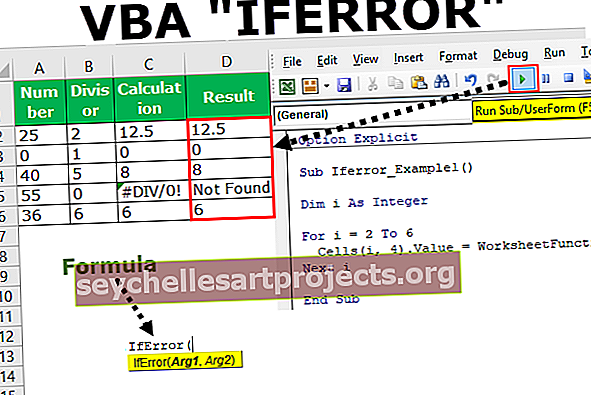
كيفية استخدام IFERROR في VBA؟
الشيء الذي يجب تذكره هنا هو أنها ليست وظيفة VBA بل مجرد وظيفة ورقة عمل.
يمكنك تنزيل قالب Excel VBA IFERROR هنا - قالب Excel VBA IFERRORعلى سبيل المثال ، خذ البيانات المذكورة أعلاه لعرض توضيحي فقط.

الخطوة 1: تحديد المتغير على أنه عدد صحيح .
رمز:
Iferror_Example1 () Dim i As Integer End Sub
الخطوة 2: لإجراء الحساب ، افتح For Next Loop .
رمز:
فرعي Iferror_Example1 () Dim i As Integer For i = 2 إلى 6 Next i End Sub
الخطوة 3: داخل الكود اكتب الكود كخلايا (I ، 3) .Value =
رمز:
Sub Iferror_Example1 () Dim i As Integer For i = 2 إلى 6 Cells (i، 3) .Value = Next i End Sub
الخطوة 4: للوصول إلى وظيفة IFERROR ، لا يمكننا ببساطة كتابة الصيغة ، بل نحتاج إلى استخدام فئة "WorksheetFunction" .
رمز:
فرعي Iferror_Example1 () Dim i As Integer For i = 2 إلى 6 Cells (i، 3) .Value = WorksheetFunction. if Next i End Sub

الخطوة 5: كما ترى في الصورة أعلاه بعد إدخال فئة "WorksheetFunction" ، نحصل على صيغة IFERROR. حدد الصيغة.
رمز:
Sub Iferror_Example1 () Dim i As Integer For i = 2 إلى 6 Cells (i، 3) .Value = WorksheetFunction.IfError (Next i End Sub

الخطوة 6: إحدى المشكلات في VBA أثناء الوصول إلى وظائف ورقة العمل ، لا يمكننا رؤية الحجج مثل كيف رأينا في ورقة العمل. يجب أن تكون متأكدًا تمامًا من الحجج التي نستخدمها.
هذا هو السبب قبل أن أظهر لك IFERROR في VBA ، لقد أظهرت لك بناء جملة دالة ورقة العمل.
الوسيطة الأولى هنا هي "القيمة" ، أي ما هي الخلية التي تريد التحقق منها قبل تطبيق الحساب في الخلية.

الآن في VBA ، قم بتطبيق الرموز أدناه.
رمز:
Sub Iferror_Example1 () Dim i As Integer For i = 2 إلى 6 Cells (i، 4) .Value = WorksheetFunction.IfError (Cells (i، 3) .Value، "Not Found") Next i End Sub
الآن تتحقق وظيفة IFERROR من وجود أي خطأ في العمود C ، إذا وجد أي خطأ ، فستظهر النتيجة على أنها "غير موجود" في العمود D.

مثل هذا باستخدام وظيفة IFERROR ، يمكننا تغيير النتائج حسب رغبتنا. في هذه الحالة ، قمت بتغيير النتيجة لتصبح "غير موجود". يمكنك تغيير هذا لمتطلباتك.
أنواع الأخطاء ، يمكن العثور على VBA IFERROR
من المهم معرفة أنواع أخطاء Excel التي يمكن أن تتعامل معها وظيفة IFERROR. فيما يلي نوع الأخطاء التي يمكن لـ IFERROR معالجتها.
# N / A أو #VALUE! أو #REF! أو # DIV / 0! أو #NUM! أو #NAME؟ أو #NULL !.