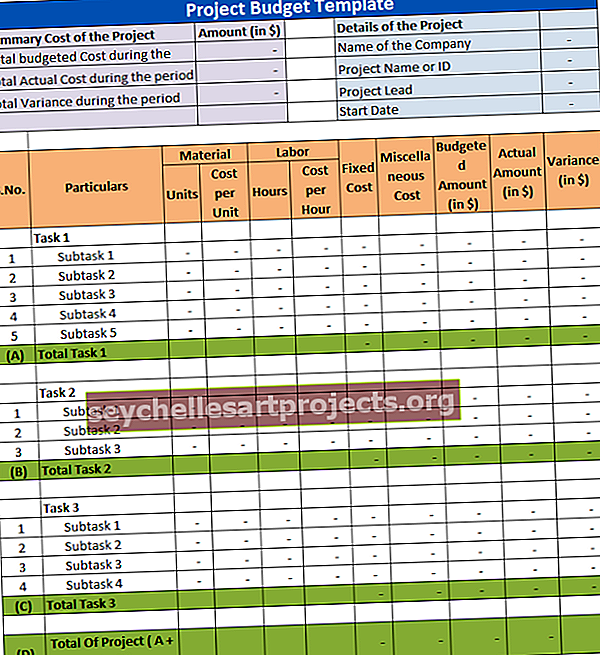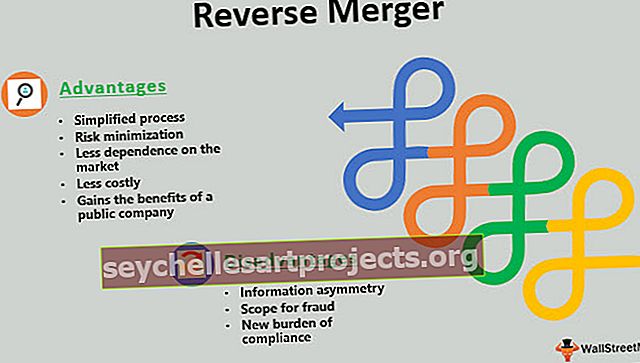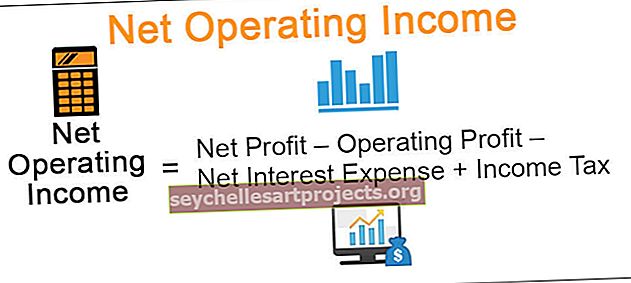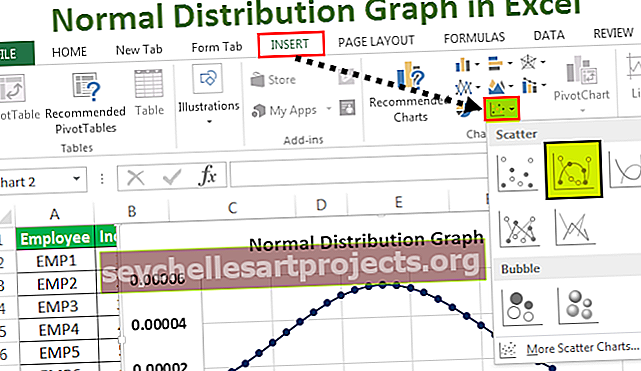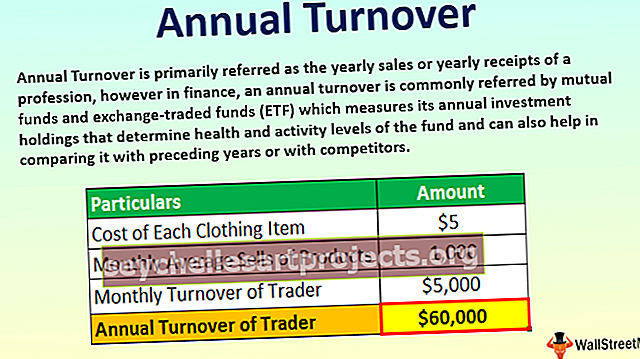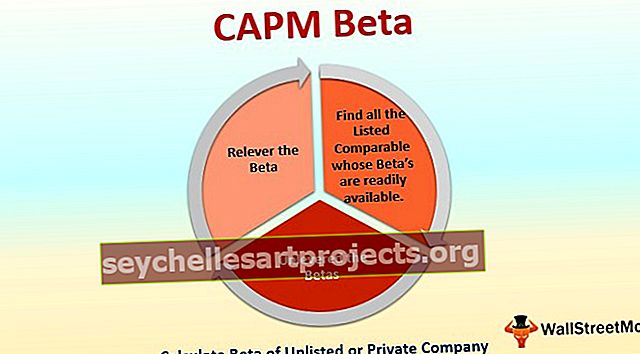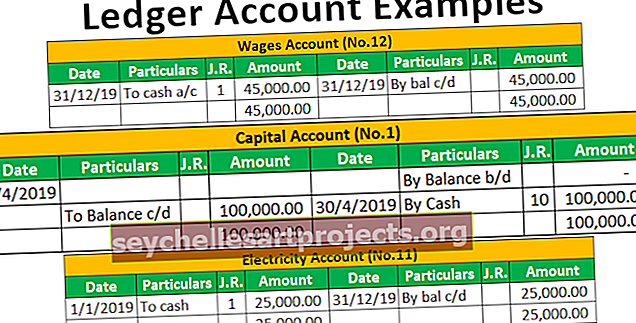تنسيق VBA | كيفية استخدام وظيفة تنسيق VBA؟ (أمثلة)
وظيفة تنسيق Excel VBA
تُستخدم وظيفة التنسيق في VBA لتنسيق القيم المحددة بالتنسيق المطلوب ، ويمكن استخدام هذه الوظيفة لتنسيق التواريخ أو الأرقام أو أي قيم مثلثية ، تحتوي هذه الوظيفة أساسًا على وسيطتين إلزاميتين ، أحدهما هو الإدخال الذي يؤخذ في شكل سلسلة والوسيطة الثانية هي نوع التنسيق الذي نريد استخدامه ، على سبيل المثال إذا استخدمنا Format (.99 ، "Percent") ، فسيعطينا هذا النتيجة 99٪.
في VBA ، نحتاج إلى استخدام الوظيفة المسماة "FORMAT" لتطبيق التنسيق على الخلايا. يعد تنسيق Excel أحد المفاهيم المهمة التي يجب إتقانها. تقنيات التنسيق الشائعة التي نستخدمها جميعًا في عملنا اليومي هي "تنسيق التاريخ وتنسيق الوقت وتنسيق الأرقام ورموز التنسيق المهمة الأخرى". في ورقة عمل Excel العادية ، نضغط ببساطة على خيار تنسيق excel cell ونؤدي مهمة التنسيق من خلال تطبيق كود التنسيق المناسب. ومع ذلك ، في VBA ، هذا ليس مستقيماً مثل أسلوب ورقة العمل لدينا.

بناء الجملة

- التعبير: هذه ليست سوى القيمة التي نريد تنسيقها. في تقنية VAB يطلق عليه Expression.
- [التنسيق]: ما هو التنسيق الذي تريد تطبيقه على التعبير الذي حددته؟ لدينا نوعان من التنسيق هنا ، أحدهما هو التنسيق المحدد من قبل المستخدم والثاني هو التنسيق المدمج.
لدينا هنا تنسيقات تاريخ VBA وتنسيقات الأرقام وتنسيقات النص.
تنسيقات تاريخ VBA لها تاريخ قصير وتاريخ طويل وتاريخ متوسط وتاريخ عام.
تنسيقات الأرقام لها عملة ، قياسية ، نسبة مئوية ، علمية ، نعم أو لا ، صواب أو خطأ ، وتشغيل أو إيقاف تشغيل
- [أول يوم في الأسبوع]: ما هو أول يوم في الأسبوع؟ يمكننا تحديد أي يوم من القائمة. فيما يلي قائمة الأيام والرموز المناسبة.

- [أول أسبوع في السنة]: ما هو أول أسبوع في السنة؟ يحدد هذا الأسبوع الذي يجب استخدامه كأول أسبوع في السنة.

كيف تستعمل؟
يمكنك تنزيل قالب تنسيق VBA هذا هنا - قالب تنسيق VBAحسنًا ، دعنا نطبق هذه الوظيفة عمليًا لفهم وظيفة وظيفة FORMAT. افترض أن لديك الرقم 8072.56489 وتريد تطبيق تنسيق الأرقام عليه. اتبع الخطوات أدناه لتطبيق تنسيق الأرقام عليه.
الخطوة 1: ابدأ ماكرو Excel وحدد المتغير كنوع بيانات " سلسلة ".
رمز:
Sub Worksheet_Function_Example1 () Dim K as String End Sub

الخطوة 2: قم بتعيين قيمة لـ k كرقم لدينا ، أي 8072.56489
رمز:
Sub Worksheet_Function_Example1 () Dim K As String K = 8072.56489 End Sub

الخطوة 3: إظهار قيمة " k " في مربع رسالة VBA.
رمز:
Sub Worksheet_Function_Example1 () Dim K As String K = 8072.56489 MsgBox K End Sub

الخطوة 4: إذا قمت بتشغيل هذا الماكرو ، فسنحصل على النتيجة أدناه.

والنتيجة هي كما هي ، قمنا بتعيين القيمة للمتغير "k". لكننا نحتاج إلى تطبيق بعض التنسيقات على هذا الرقم لجعله جميلًا.
الخطوة 5: بدلاً من تخصيص قيمة مباشرة لـ " k " ، فلنستخدم دالة FORMAT.
رمز:
Sub Worksheet_Function_Example1 () Dim K As String K = Format (MsgBox K End Sub

الخطوة 6: الآن بالنسبة إلى Expression ، حدد الرقم 8072.56489 .
رمز:
Sub Worksheet_Function_Example1 () Dim K As String K = Format (8072.56489، MsgBox K End Sub

الخطوة 7: في خيار التنسيق ، يمكننا إما استخدام تنسيق مضمن أو يمكننا استخدام كود التنسيق الخاص بنا. الآن سأستخدم نمط تنسيق مضمنًا كـ " قياسي ".
رمز:
Sub Worksheet_Function_Example1 () Dim K As String K = Format (8072.56489، "Standard") MsgBox K End Sub

الخطوة 8: الآن قم بتشغيل هذا الرمز وشاهد نتيجة مربع الرسالة.

حسنًا ، لدينا فاصلة (،) حيث تم تقريب الآلاف من الفواصل والعدد العشري إلى رقمين فقط.
مثل هذا ، يمكننا استخدام العديد من أنماط التنسيق المضمنة الأخرى لتطبيق التنسيق. فيما يلي بعض الرموز التي قمت بتطبيقها.
# 1 - تنسيق العملة
رمز:
Sub Worksheet_Function_Example2 () Dim K As String K = Format (8072.56489، "Currency") MsgBox K End Sub

نتيجة:

# 2 - تنسيق ثابت
رمز:
Sub Worksheet_Function_Example3 () Dim K As String K = Format (8072.56489، "Fixed") MsgBox K End Sub

نتيجة:

# 3 - تنسيق النسبة المئوية
رمز:
Sub Worksheet_Function_Example4 () Dim K As String K = Format (8072.56489، "Percent") MsgBox K End Sub

نتيجة:

# 4 - التنسيقات المعرفة من قبل المستخدم
حسنًا ، سنرى الآن بعض التنسيقات المعرفة من قبل المستخدم.
رمز:
Sub Worksheet_Function_Example5 () Dim K As String K = Format (8072.56489، "#. ##") MsgBox K End Sub

نتيجة:

رمز:
Sub Worksheet_Function_Example5 () Dim K As String K = Format (8072.56489، "#، ##. ##") MsgBox K End Sub

نتيجة:

# 5 - تنسيق التاريخ
لقد رأينا بعضًا من الأرقام المهمة لتقنيات التنسيق. الآن سيتعين علينا استخدام وظيفة FORMAT لتنسيق التاريخ في VBA.
لقد كتبت كود لإظهار نتيجة التاريخ من خلال المتغير.
رمز:
Sub Worksheet_Function_Example6 () Dim K As String K = 13-3-2019 MsgBox K End Sub
عندما أقوم بتشغيل هذا الرمز ، لن أحصل على تاريخ دقيق ، بل إن النتيجة مثيرة للشفقة.

من أجل الحصول على التواريخ الدقيقة ، نحتاج إلى تخصيص تنسيق التاريخ لها. أول شيء يتعين علينا القيام به هو توفير التاريخ بعلامات اقتباس مزدوجة وتطبيق تنسيق التاريخ.
رمز:
Sub Worksheet_Function_Example6 () Dim K As String K = Format ("10 - 3 - 2019"، "Long Date") MsgBox K End Sub
إذا قمت بتشغيل هذا الرمز الآن ، فسوف أحصل على تاريخ طويل مناسب.

"التاريخ الطويل" هو تنسيق مضمن ، وبالمثل يمكنك استخدام خياري "التاريخ القصير" و "التاريخ المتوسط".
أشياء للذكرى
- القيمة التي أرجعها دالة FORMAT هي السلسلة.
- يمكننا أيضًا استخدام رموز تنسيق التاريخ والوقت والأرقام الخاصة بنا مثل كيفية استخدامنا في تنسيق ورقة العمل.
- FORMAT هي دالة VBA ومتاحة فقط في VBA وليس في ورقة العمل.