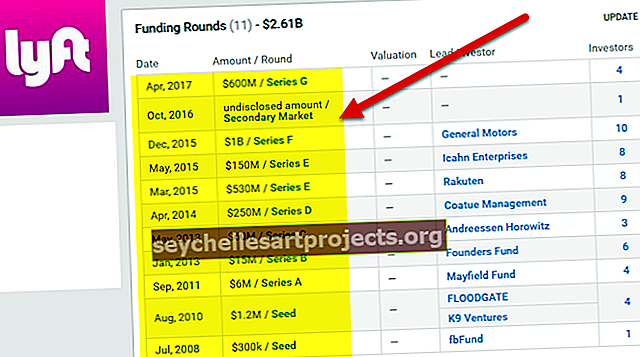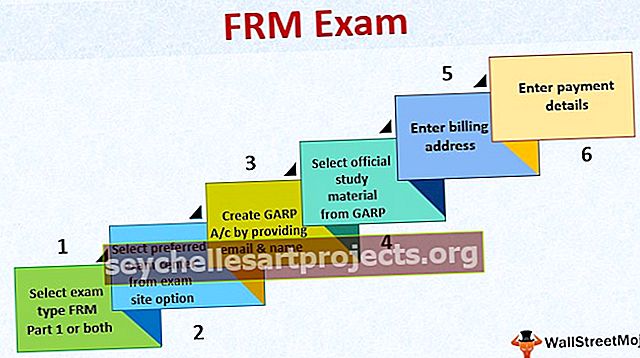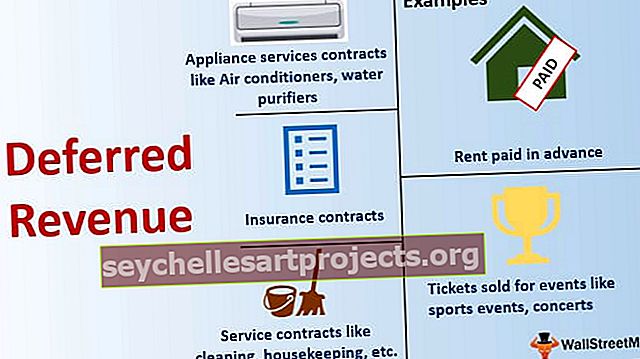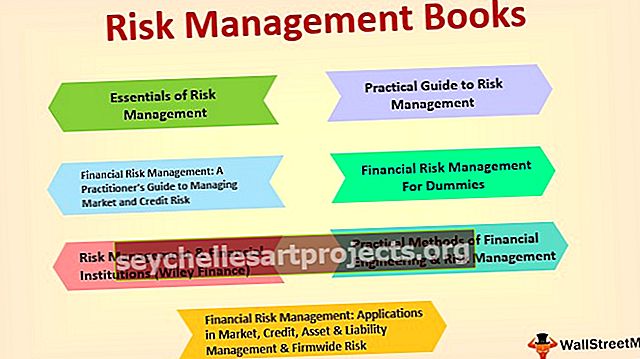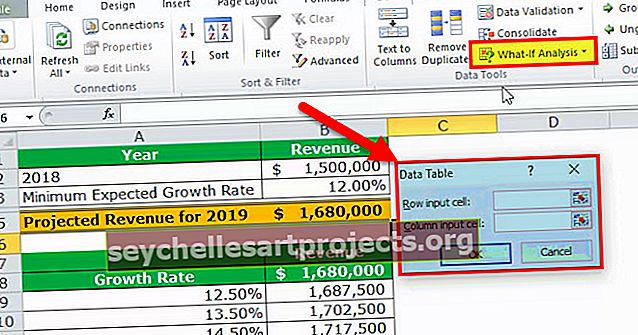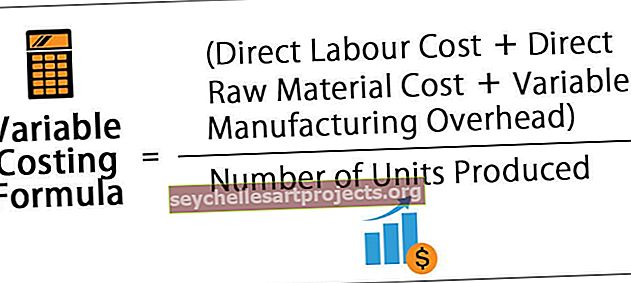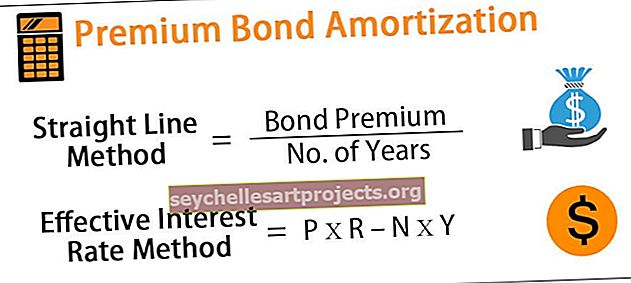نص في صيغة Excel | كيفية إضافة نص في خلية صيغة Excel؟
صيغة مع نص في Excel
يعد Excel أداة رائعة لإجراء جميع التحليلات ووضع اللمسات الأخيرة على التقرير. لكن في بعض الأحيان لا يمكن للحساب وحده نقل الرسالة إلى القارئ ، لأن لكل قارئ طريقته الخاصة في النظر إلى التقرير. يمكن لبعض الناس فهم الأرقام بمجرد النظر إليها ، والبعض يحتاج إلى بعض الوقت للحصول على القصة الحقيقية ، والبعض الآخر لا يستطيع فهمها على الإطلاق. إنهم بحاجة إلى شرح كامل وواضح لكل شيء.
يمكنك تنزيل هذا النص في قالب صيغة Excel هنا - نص في قالب صيغة Excelمن أجل جلب جميع المستخدمين إلى نفس الصفحة أثناء قراءة التقرير ، يمكننا إضافة تعليقات نصية إلى الصيغة لتسهيل قراءة التقرير.
دعونا نلقي نظرة على كيفية إضافة نص في صيغ Excel.
# 1 - أضف كلمات ذات مغزى باستخدام النص في صيغة Excel
في كثير من الأحيان في التفوق ، نقوم بإجراء الحسابات فقط ولا نشعر بالقلق بشأن مدى جودة نقل الرسالة إلى القارئ. على سبيل المثال الق نظرة على البيانات أدناه.

بالنظر إلى الصورة أعلاه ، من الواضح جدًا أننا بحاجة إلى إيجاد قيمة البيع بضرب الوحدات في سعر الوحدة.
قم بتطبيق نص بسيط في صيغة Excel للحصول على إجمالي قيمة المبيعات لكل مندوب مبيعات.

عادة نوقف العملية هنا نفسها ، أليس كذلك؟
ماذا عن إظهار الحساب على أنه إجمالي قيمة بيع Anderson هو 45657.
نعم ، تبدو هذه جملة كاملة لتوصيل رسالة واضحة للمستخدم. حسنًا ، دعنا نمضي قدمًا ونضع جملة مع الصيغة.
الخطوة 1: نعرف تنسيق الجملة المطلوب تأطيرها. أولاً ، نحتاج إلى ظهور اسم مندوب المبيعات. لذلك حدد الخلية A2.

الخطوة 2: الآن نحتاج إلى أن تكون قيمة البيع الإجمالية للكلمة بعد اسم مندوب المبيعات. من أجل التمشيط في هذه القيمة النصية ، نحتاج إلى وضع علامة العطف (&) تغني بعد تحديد الخلية الأولى.

الخطوة 3: الآن نحن بحاجة إلى إجراء الحساب للحصول على قيمة البيع. ضع المزيد (علامة العطف) وقم بتوقيع وتطبيق الصيغة كـ B * C2.

الخطوة 4: الآن اضغط على Enter لإكمال الصيغة مع قيم النص الخاصة بنا.

مشكلة واحدة في هذه الصيغة هي أن أرقام المبيعات لم يتم تنسيقها بشكل صحيح. نظرًا لعدم وجود ألف فاصل ، فإن ذلك سيجعل الأرقام تبدو بطريقة مناسبة.
لا داعي للقلق ، يمكننا تنسيق الأرقام باستخدام TEXT في صيغة excel.
قم بتحرير الصيغة ولجزء الحساب ، قم بتطبيق وظيفة Excel TEXT لتنسيق الأرقام كما هو موضح في الصورة أدناه.

الآن لدينا التنسيق المناسب للأرقام إلى جانب قيم المبيعات. TEXT بصيغة excel لتنسيق الحساب (B2 * C2) بتنسيق ### ، ###
# 2 - أضف كلمات ذات مغزى إلى حسابات الصيغ بتنسيق الوقت
حسنًا ، لقد رأينا كيفية إضافة قيم نصية معادلاتنا لنقل الرسالة الواضحة إلى القراء أو المستخدمين. سنقوم الآن بإضافة قيم نصية إلى عملية حسابية أخرى تتضمن حسابات الوقت.
لدي بيانات مواعيد مغادرة الرحلة والوصول. أحتاج إلى حساب المدة الإجمالية لكل رحلة.

أنا لست فقط لعرض المدة الإجمالية بل أريد أن أعرض الرسالة مثل المدة الإجمالية لرقم الرحلة DXS84 هي 10:24:56
في الخلية ، D2 ابدأ الصيغة. القيمة الأولى لدينا هي رقم الرحلة ، أدخل هذا بين علامتي اقتباس.

القيمة التالية التي نحتاج إلى إضافتها هي رقم الرحلة الموجود بالفعل في الخلية A2. أدخل & رمز وحدد الخلية A2.

الشيء التالي الذي يتعين علينا القيام به هو إضافة المدة الإجمالية للنص ، وإدخال رمز & واحد آخر وإدخال هذا النص بين علامتي اقتباس.

الآن يأتي الجزء الأكثر أهمية في الصيغة. نحتاج إلى إجراء الحساب للحصول على المدة الإجمالية. بعد & يدخل الرمز الصيغة ك C2 - B2.

اكتمل حسابنا الكامل. اضغط على Enter للحصول على النتيجة.

أوه ، انتظر ، لقد حصلنا على المدة الإجمالية 0.433398 وهي ليست بالتنسيق الصحيح. قم بتطبيق وظيفة TEXT لإجراء الحساب وتنسيق ذلك على TIME.

# 3 - أضف كلمات ذات مغزى إلى حسابات الصيغ بتنسيق التاريخ
يمكن أن تؤدي وظيفة TEXT مهمة التنسيق عندما نضيف قيمًا نصية للحصول على تنسيق الأرقام الصحيح. الآن سنرى في تنسيق التاريخ.
يوجد أدناه جدول المبيعات اليومي الذي نقوم بتحديث القيم بانتظام.

أحتاج إلى أتمتة العنوان حيث تستمر البيانات في الإضافة ، أي يجب تغيير التاريخ الأخير وفقًا لليوم الأخير من الجدول.
الخطوة 1: افتح الصيغة في الخلية A1 باسم "بيانات المبيعات الموحدة من".

الخطوة 2: ضع & رمز وتطبيق TEXT في صيغة excel وداخل دالة TEXT ، طبق وظيفة MIN للحصول على أقل تاريخ من هذه القائمة. ونسقه كـ "dd-mmm-yyyy"

الخطوة 3: الآن أدخل الكلمة " إلى "

الخطوة 4: أخيرًا للحصول على أحدث تاريخ من الجدول ، قم بتطبيق صيغة MAX وقم بتنسيقها على أنها التاريخ باستخدام TEXT في صيغة excel.

أثناء تحديث الجدول ، سيتم تحديث العنوان تلقائيًا أيضًا.
أشياء يجب تذكرها مع صيغة نصية في Excel
- يمكننا إضافة قيم النص وفقًا لتفضيلاتنا إما باستخدام دالة CONCATENATE في رمز Excel أو علامة العطف (&).
- للحصول على تنسيق الأرقام الصحيح ، استخدم الدالة TEXT وحدد تنسيق الرقم الذي تريد عرضه.