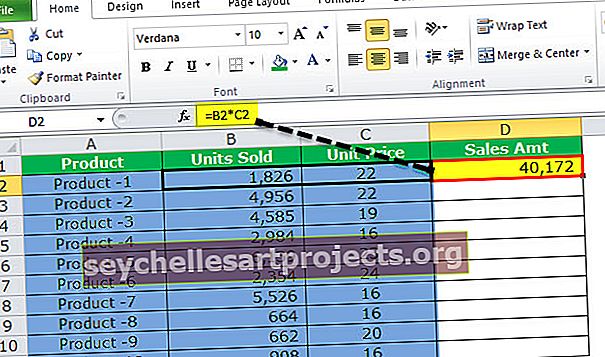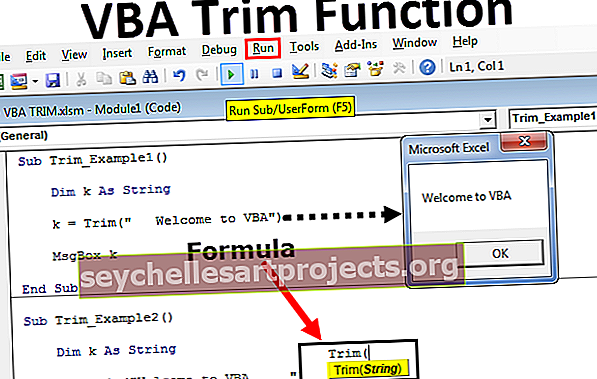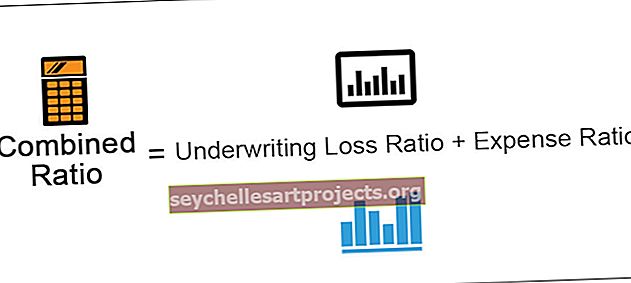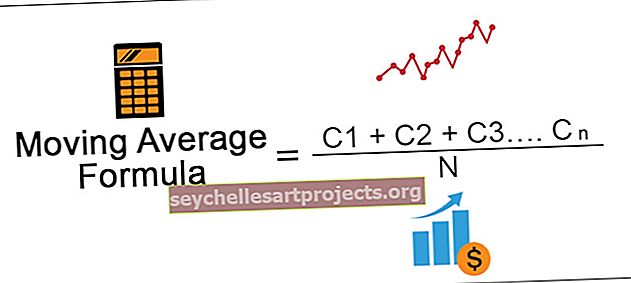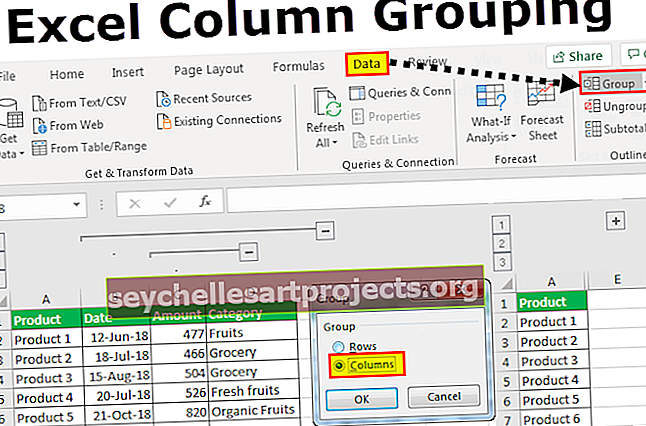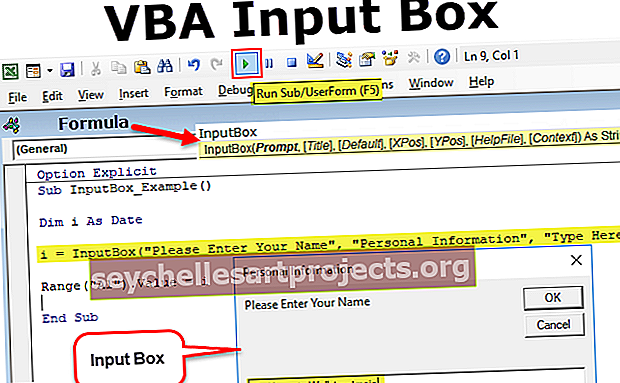الحفظ التلقائي في Excel | كيفية تشغيل الحفظ التلقائي باستخدام خيار Excel و VBA
وظيفة الحفظ التلقائي في Excel
الحفظ التلقائي في Excel هو وظيفة / منشأة تستخدم لحفظ التغييرات أو تقدم العمل تلقائيًا. سيساعدنا هذا في تقليل تأثير المخاطر في فقد البيانات في حالة حدوث أي حالة تعطل في النظام. يمكننا العثور على هذه الميزة في علامة تبويب الخيارات أسفل قسم الحفظ ، إذا أدخلنا الوقت على أنه 5 دقائق ، فسيقوم Excel تلقائيًا بحفظ كتب العمل لدينا في كل خمس دقائق.
كيفية تشغيل الحفظ التلقائي في Excel؟ (خطوة بخطوة)
عادة ، يتم تمكين الحفظ التلقائي في Excel افتراضيًا. دعونا نرى كيفية تشغيل خيارات الحفظ التلقائي في Excel.
- الخطوة -1: اذهب إلى قائمة "ملف". انقر فوق "خيارات"

- الخطوة 2: ستظهر خيارات Excel مع الكثير من الخيارات لإدارتها حسب ضرورتنا. انقر فوق خيار "حفظ" - سيأخذنا ذلك إلى تخصيص المصنفات المحفوظة.

- الخطوة 3 - من هذه النافذة ، يمكننا رؤية "حفظ معلومات الاسترداد التلقائي كل __ دقيقة" ممكّنة. هذا هو المكان الذي نبلغ فيه Excel بحفظ المصنف لكل n دقيقة (يمكن أن يكون n أي رقم يمثل عدد الدقائق في الوقت المناسب). بشكل افتراضي ، سيستغرق Excel 10 دقائق لأداء الاسترداد التلقائي ولكن يمكننا تغيير هذا الوقت وفقًا لمتطلباتنا مثل 1،2،3 دقيقة وما إلى ذلك.

- الخطوة 4 - إذا قمت بتمكينه ولم تتمكن من الحفظ ، فسيتم تخزينه في هذا المسار " C: \ Users \ aa \ AppData \ Roaming \ Microsoft \ Excel \" (يختلف هذا المسار لكل شخص أثناء استعادته
سيكون موقع الحفظ التلقائي Excel مختلفًا. أطلب من الجميع التحقق من موقع الحفظ التلقائي هذا في خيارات Excel - حفظ.

يمكننا أيضًا تغيير المجلد لحفظ النسخ الاحتياطية عن طريق إدخال مسار مختلف في "موقع ملف الاسترداد التلقائي".
- الخطوة 5 - يمكننا تحديد تنسيق معين عندما نقوم بحفظ مصنفاتنا تلقائيًا عن طريق تحديد التنسيق من قائمة تنسيقات Excel المتوفرة.

بشكل افتراضي ، سيكون التنسيق هو "Excel Workbook (* xlsx)." حيث تم استخدامه من قبل معظم المستخدمين. وتأكد أيضًا من تشغيل "الاحتفاظ بآخر إصدار من Excel تم حفظه تلقائيًا إذا أغلقت دون حفظ".
- الخطوة 6 - يمكننا أيضًا تجنب حفظ المصنفات في محرك أقراص واحد - عن طريق تمكين "حفظ إلى الكمبيوتر افتراضيًا" على النحو التالي:

حتى الآن ، تعلمنا كيفية تشغيل الحفظ التلقائي في Excel ، والوقت الذي نمنحه لأداء المهمة بشكل دوري والعديد من الميزات الأخرى التي حصلنا عليها.
كيفية استرداد ملف الحفظ التلقائي؟
الآن ، دعنا نرى كيفية استرداد الملف الذي تم حفظه تلقائيًا. كما يمكنك ملاحظة مسار الملف الذي قدمناه في "موقع ملف الاسترداد التلقائي" ، انسخ المسار.
الخطوة 1 - الآن ، افتح Microsoft Explorer ، في الجزء العلوي من الشريط ، يجب أن نلصق المسار الذي قمنا بنسخه من "موقع ملف الاسترداد التلقائي" ثم اضغط على ENTER.

- الخطوة 2 - سيتم عرض نافذة بها ملفات ومجلدات تم استردادها تلقائيًا. من هذه النافذة ، يمكننا النقر فوق الملف الذي نريد استرداده ومن ثم يمكنك الاحتفاظ بالتغييرات وحفظ المصنف باسم جديد. بمجرد إدخال المسار ، ستظهر النافذة أدناه.

من هنا يمكننا استعادة الملفات التي لم يتم حفظها ولا يذهب عملنا ووقتنا سدى من خلال تمكين الحفظ التلقائي في Excel.
كيفية تشغيل الحفظ التلقائي بواسطة تطبيق Visual Basic (VBA)
دعونا نرى كيف يمكن أن يساعدنا الكود باستخدام Excel Macro في إجراء الحفظ التلقائي في مصنف Excel.
- الخطوة 1 - افتح "Visual Basic Editor" من علامة تبويب Developer في ملف Excel الخاص بك على النحو التالي.

- الخطوة 2 - عندما نضغط على "Visual Basic" ، يمكننا تصور ظهور محرر VBA. هذا حيث يتعين علينا كتابة التعليمات البرمجية لأداء عملية الحفظ التلقائي.

- الخطوة 3 - لن ننشئ هنا أي وحدة نمطية لأداء عمليتنا لأن هذا "حدث" حيث سنقوم بكتابة ماكرو. الحدث هو أي شيء مثل إذا فتحنا مصنفًا ، فسيتم اعتباره حدثًا ، وبالمثل ، إذا قمنا بإجراء تغييرات في المصنف ، فهو أيضًا حدث ، كما يعد إغلاق المصنف حدثًا وما إلى ذلك.
- الخطوة 4 - بالنسبة لعملية الحفظ التلقائي ، نفترض "إغلاق المصنف" كحدث. افتح "ThisWorkbook" الموجود على الجانب الأيسر من الصفحة وابدأ في كتابة ماكرو.

- الخطوة 5 - عندما نفتح "Thisworkbook" ، يمكننا رؤية "عام" وتغييره إلى "مصنف" على النحو التالي.

- الخطوة 6 - كما هو الحال عندما نتغير إلى مصنف ، فإنه يوفر خيارًا لكتابة ماكرو في حدث "Workbook_Open ()". توجد قائمة بالإعلانات التي يمكننا استخدامها لإنشاء حدث على جانبنا الأيمن. سنقوم هنا بتنفيذ مهمة للحفظ التلقائي في التفوق ، لذا يتعين علينا تغيير الحدث إلى "قبل الإغلاق".

- الخطوة 7 - حدد "BeforeClose" وابدأ في كتابة رمز الحفظ التلقائي في Excel.

- الخطوة 8 - "ThisWorkbook.Save" سيحفظ المصنف تلقائيًا ويحفظه كمصنف ممكن بماكرو لتشغيل الكود على النحو التالي:

- الخطوة 9 - احفظ هذا المصنف كممكّن لماكرو وأغلق المصنف. ثم يمكننا أن نلاحظ أن تنبيه العرض الذي يطلب الحفظ أو عدم الحفظ لن يظهر ولكن بعض التنبيهات التحذيرية الأخرى ستظهر على النحو التالي:

الخطوة 10 - بمجرد النقر فوق "موافق" ، سيتم حفظ المصنف الذي يحتوي على التغييرات تلقائيًا. يمكننا أيضًا تعطيل هذا التنبيه باستخدام بعض التعليمات البرمجية في VBA والتي تحفظ المصنف تلقائيًا بطريقة بسيطة.
دعونا نرى كيف يعمل:

ستأتي رسائل التحذير هذه من خلال أحد التطبيقات ، لذلك نأخذ "Application.DisplayAlerts = False". هذا يعني أن أي نوع من تنبيه العرض لن يظهر بمجرد تضمين هذا السطر في الكود. ولكن من المهم أيضًا تضمين سطر "Application.DisplayAlerts = True" لأن هذا يساعد عند ظهور تنبيه عرض مهم.
حاول الآن إجراء تغييرات وإغلاق المصنف ، يمكننا ملاحظة أنه لن ينبثق أي من تنبيهات العرض ولكن سيتم حفظ التغييرات. ستساعدنا هذه العملية في حفظ عملنا على الرغم من إغلاق المصنف بشكل غير متوقع دون حفظه.
أشياء للذكرى
- يعد الحفظ التلقائي في Excel ميزة رائعة توفر الوقت والبيانات عن طريق حفظها بشكل دوري.
- بمجرد تمكين الحفظ التلقائي في Excel ، لا يمكننا الإغلاق دون حفظ الأمر الذي قد يكون مضللًا على الرغم من أننا لا نريد حفظ البيانات في الواقع.
- يقوم دائمًا بمراقبة عمل المستخدم وتحديث التغييرات في المحتوى لمشاركة نقطة أو محرك أقراص واحد.
- كما يسمح لعدة أشخاص بتحرير المستند في وقت واحد.