مخطط المقارنة في Excel | كيفية إنشاء مخطط مقارنة في Excel؟
ما هو مخطط المقارنة في Excel؟
عندما يلزم اتخاذ القرار المهم ، قد ترغب في إلقاء نظرة على المبيعات على مستوى المنطقة أو المبيعات على مستوى المدينة أو أي قيم مبيعات أخرى على مستوى الفئة. قراءة القيم من ملخص الجدول ليست خيارًا سريعًا لأن النظر إلى الأرقام مقابل كل فئة أخرى يستغرق وقتًا كافيًا ، لذلك بدلاً من إظهار ملخص الجدول وحده يمكننا إظهار هذه الأرقام في المخططات ويسمى هذا المخطط "مخطط المقارنة".
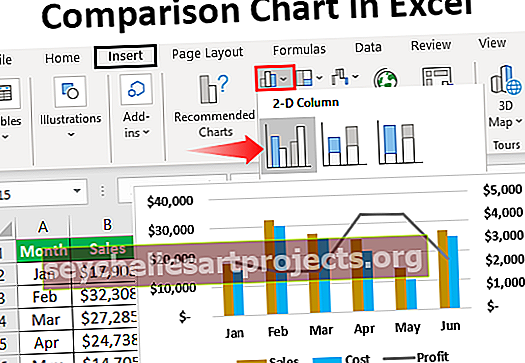
كيفية إنشاء مخطط مقارنة في Excel؟ (مع أمثلة)
يمكنك تنزيل نموذج Excel لمخطط المقارنة من هنا - قالب Excel لمخطط المقارنةأعلاه هي قيم المبيعات على مستوى الدولة والمدينة. عندما ننظر إلى البيانات لدينا نفس الولاية لمدينتين. على سبيل المثال لولاية "كاليفورنيا" ، لدينا مدن "لوس أنيلس وسان فرانسيسكو" لمقارنة قيم هاتين المدينتين ببعضهما البعض في نفس المدينة التي نحتاجها لإنشاء مخطط مقارنة في Excel.
اتبع الخطوات أدناه لإنشاء مخطط مقارنة في Excel.
- الخطوة 1: انسخ بيانات الجدول أعلاه إلى Excel.

- الخطوة 2: حدد البيانات وأدخل "مخطط العمود" في Excel.

- الخطوة 3: الآن لدينا مخطط افتراضي مثل الرسم البياني أدناه.

هذا ليس مخطط المقارنة الواضح حتى الآن ، لتوضيح أننا بحاجة إلى تعديل البيانات بشكل طفيف.
- الخطوة 4: نظرًا لأن لدينا نفس اسم الولاية لمدن متعددة ، فلندمج قيم الولاية في خلية واحدة.

الآن ، انظر إلى الرسم البياني.

كما ترى على المحور الأفقي ، يمكننا رؤية اسم ولاية واحد فقط لمدن متعددة على عكس الاسم السابق الذي يحمل أسماء ولاية لجميع المدن.
ما زلنا بحاجة إلى توضيح الأمر بإضافة مسافة بين كل دولة.
- الخطوة 5: يمكن أن تضيف تقنية بسيطة مسافة بين كل حالة. بعد كل اسم دولة يُدرج صفًا فارغًا.

الآن ، انظر إلى الرسم البياني.

من الرسم البياني أعلاه ، يمكننا مقارنة المبيعات على مستوى المدينة بوضوح في نفس الحالة. بإضافة صف فارغ إضافي يمكننا إحداث هذا الاختلاف.
استخدم مخطط التحرير والسرد كمخطط مقارنة في Excel
أعلاه هو أحد الطرق لمقارنة القيم في نفس الفئة وبالمثل يمكننا استخدام "Combo Chart" لمقارنة القيم أيضًا. على سبيل المثال ، انظر إلى البيانات أدناه.

قم بإدراج مخطط عمودي لهذه البيانات عن طريق نسخ البيانات إلى ورقة عمل Excel. عند إدراج مخطط العمود ، يمكننا الحصول على مخطط مثل الرسم البياني أدناه.

هذه هي الطريقة العامة لإنشاء مخطط عمودي. ولكن بجعل شريط عمود "الربح" كمخطط مختلف ، يمكننا في الواقع مقارنة الأشياء بشكل أفضل.
حدد المخطط ويمكننا رؤية علامتي تبويب إضافيتين في الشريط ، أي "التصميم والتنسيق".

من علامة التبويب "تصميم" ، انقر فوق "تغيير نوع المخطط".

الآن سيفتح نافذة "تغيير نوع المخطط".

انقر على خيار "Combo" في الأسفل.

عند تحديد خيار "التحرير والسرد" يمكننا رؤية أنواع المخططات المركبة ، وفي الجزء السفلي يمكننا رؤية نوع المخطط لكل سلسلة.

بالنسبة لعمود "الربح" ، حدد نوع المخطط على أنه "خط" واجعله "المحور الثانوي".

انقر الآن على "موافق" سيكون لدينا مخطط مقارنة جاهز مع مخططين مختلفين.

كما ترى أعلاه ، لدينا محورين رأسيين أحدهما على الجانب الأيمن والآخر على الجانب الأيسر من الرسم البياني.

المحور العمودي الأيمن لأشرطة المخطط العمودي والمحور الرأسي على الجانب الأيسر للمخطط الخطي. من الرسم البياني أعلاه يمكننا أن نرى أن إيرادات شهر "مايو" هي 15000 والتكلفة 11000 ولكن الربح هو 4000 ، وهذا يوضح أنه عند مقارنتها بالأشهر الأخرى في هذا الشهر ، تكون قيم أرباح هذا الشهر أكثر.
أشياء للذكرى
- مخطط مقارنة Excel هو لمقارنة قيم الفئات الفرعية المتعددة ضمن فئة رئيسية واحدة.
- مخطط التحرير والسرد في Excel هو الأنسب لمقارنة القيم.
- احتفظ دائمًا بمحور ثانوي لمخطط التحرير والسرد لقراءة أفضل.










