أضف الوقت في Excel | كيفية جمع الساعات في Excel؟ (مع أمثلة)
كيفية إضافة الوقت في صيغة Excel؟
يمكننا إضافة الوقت في Excel باستخدام الدالة SUM () ، أو القيام بالإضافة الفردية باستخدام عامل التشغيل "+". ومع ذلك ، بالإضافة إلى ذلك ، يتجاهل Excel الساعات التي تتجاوز 24 ساعة. في هذه الحالة ، نستخدم تنسيق الأرقام المخصص.
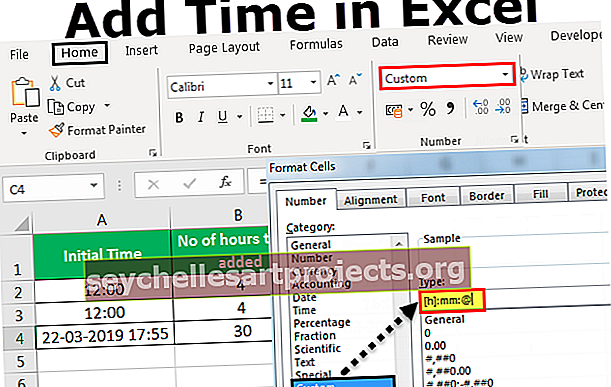
أمثلة
يمكنك تنزيل قالب Excel لمجموع الساعات من هنا - قالب Excel لمجموع الساعاتمثال 1
إذا كنا نرغب في حساب الوقت الإجمالي الذي يستغرقه الطالب لإكمال مهمتين مختلفتين ، عندما يتمكن الطالب من إكمال المهمة الأولى في 5 ساعات و 40 دقيقة ، والمهمة الثانية في 8 ساعات و 20 دقيقة:

الإخراج مبين أدناه.

يمكننا أن نرى أن المرات التي أخذها الطالب لإكمال مهمتين مختلفتين متوفرة في الخلايا: B2 و B3 ، ونود حساب الوقت الإجمالي الذي يستغرقه الطالب في الخلية B4. لذلك ، قمنا بتلخيص المرات المحددة في Excel باستخدام وظيفة SUM () ونحصل على النتيجة المرجوة - 14 ساعة لإكمال مهمتين. يعمل هذا بسهولة تامة لأن الساعات المحددة لا تزيد عن 24 ساعة.
المثال رقم 2
الآن ، لنفترض في المثال أعلاه أننا نرغب في تلخيص أكثر من 24 ساعة ، حيث يكون الوقت الذي يستغرقه الطالب لإكمال المهمة الأولى 15 ساعة والوقت المستغرق لإكمال المهمة الثانية هو 12 ساعة و 30 دقيقة:

الإخراج مبين أدناه.

يمكننا أن نرى أن المرات التي أخذها الطالب لإكمال مهمتين مختلفتين متوفرة في الخلايا: B2 و B3 ، ونرغب في حساب الوقت الإجمالي الذي يستغرقه الطالب في الخلية B4. لذلك ، نضيف قيمتي الوقت المعينين باستخدام دالة excel SUM () ونحصل على النتيجة المرجوة - 3:30. وذلك لأن الوقت المستغرق لإكمال المهمة الأولى بتنسيق 24 ساعة ، أي 15:00 هو نفسه 03:00. لذلك ، لعرض الوقت على أنه أكثر من 24 ساعة ، نقوم بتغيير تنسيقه باتباع الخطوات التالية:
- الخطوة 1: انقر فوق علامة التبويب "الصفحة الرئيسية" وقم بتوسيع القائمة المنسدلة "تنسيق الأرقام" و
- الخطوة 2: انقر فوق "المزيد من تنسيقات الأرقام"

- الخطوة 3: حدد "مخصص" وفي مربع "النوع" ، اكتب: [h]: mm؛ @ ، وانقر فوق "موافق".


يمكننا أن نرى أنه بهذه الصيغة ، تتغير النتيجة من 03:30 إلى 27:30 .
الآن ، سيتم حفظ هذا التنسيق في قائمة "النوع" في المرة التالية التي نحتاجها فيها.
المثال رقم 3
الآن ، لنفترض أننا نرغب في إضافة الفاصل الزمني المطلوب في Excel إلى وقت معين: للقيام بذلك ، نقسم عدد الساعات أو الدقائق أو الثواني على رقم الوحدة المقابلة في يوم واحد (24 ساعة ، 1440 دقيقة ، 86400 ثانية) وأضف حاصل القسمة الناتج إلى الوقت المحدد:
الحالة رقم 1: عندما يكون الوقت المراد إضافته أقل من 24 ساعة في Excel:

يمكننا أن نرى أن الخلية A2 تحتوي على وقت أولي وأن عدد الساعات التي نرغب في إضافتها إلى ذلك موجود في الخلية B2. الآن ، تتم إضافة قيم الوقتين هذه على النحو التالي:
= الوقت الأولي + (عدد الساعات المراد إضافتها / 24)
لذلك نرى أنه عند إضافة 4 ساعات إلى الوقت: 12:00 ، نحصل على النتيجة 16:00 ، وهذا صحيح.
الآن ، يمكن أيضًا تحقيق ذلك باستخدام وظيفة TIME () على النحو التالي:
= الوقت الأولي + الوقت (عدد الساعات المراد إضافتها ، 0،0)

لذلك نرى أننا حصلنا على نفس النتيجة باستخدام دالة TIME () أيضًا.
ومع ذلك ، يمكن استخدام وظيفة TIME () بهذه الطريقة فقط عندما نرغب في إضافة أقل من 24 ساعة.
الحالة الثانية: عندما يكون الوقت المراد إضافته أكثر من 24 ساعة في Excel:

يمكننا أن نرى أن الخلية A4 تحتوي على DateTime مبدئي وأن عدد الساعات التي نرغب في إضافتها إلى هذا موجود في الخلية B4. الآن ، تتم إضافة قيم الوقتين هذه على النحو التالي:
= الوقت الأولي + (عدد الساعات المراد إضافتها / 24)
لذلك نرى أن هذه الصيغة ليس لها حدود / قيود على عدد الساعات التي نرغب في إضافتها. ومن ثم ، عند إضافة 30 ساعة (> 24) إلى DateTime: "20 -03-2019 16:49 "، نحصل على النتيجة" 21 -03-2019 22:49 ".
الحالة رقم 3: عندما يكون وقت Excel المراد إضافته أكثر من 60 دقيقة أو 60 ثانية:
الآن ، في هذه الحالة ، تتم إضافة قيم مرتين باستخدام نفس الصيغة المذكورة أعلاه. الاختلاف الوحيد في الصيغة هو:
- عدد الدقائق التي نرغب في إضافتها إلى DateTime المحدد مقسومًا على 1440 عندما يكون الوقت المراد إضافته أكثر من 60 دقيقة (حيث أن اليوم الواحد يحتوي على 1440 دقيقة) وتعمل الصيغة على النحو التالي:
= الوقت الأولي + (عدد الدقائق المراد إضافتها / 1440)
- عدد الثواني التي نرغب في إضافتها إلى DateTime المحدد مقسومًا على 86400 عندما يكون الوقت المراد إضافته أكثر من 60 ثانية (حيث أن اليوم الواحد يحتوي على 86400 ثانية) وتعمل الصيغة على النحو التالي:
= الوقت الأولي + (عدد الثواني المراد إضافتها / 86400)
أشياء للذكرى
- يمكننا تطبيق تنسيق مخصص / تاريخ / وقت على خلية الصيغة إذا تم عرض الوقت المحسوب كرقم عشري.
- لتمكين التنسيق التلقائي لقيم الوقت التي تتجاوز عند إضافتها معًا 24 ساعة أو 60 دقيقة أو 60 ثانية ، يمكننا استخدام تنسيقات الأرقام المخصصة التالية ووظيفة SUM () في Excel:
لساعات - [h]: mm: ss
للدقائق - [m]: ss
للثواني - [ss]
- تم بالفعل إنشاء تنسيق الساعات المخصص في Excel ، ومع ذلك ، يجب إنشاء تنسيق الدقائق والثواني للمصنفات التي تتطلبها.
- تعمل تنسيقات الوقت المخصص فقط مع قيم الوقت الموجبة.
- لن يؤدي تنسيق الوقت المطبق على خلية إلا إلى تغيير عرض العرض الخاص بها دون أي تغيير في قيمة الخلية.
- يمكننا تلخيص قيم الوقت أولاً ثم تنسيق النتيجة بالشكل المطلوب.
- إذا كانت الخلية تعرض شيئًا مثل ##### بعد تطبيق التنسيق المخصص ، فقد يرجع ذلك إلى أن الخلية ليست واسعة بما يكفي لعرض قيمة التاريخ والوقت. لذلك يمكن إصلاح ذلك عن طريق توسيع عرض العمود في Excel.










