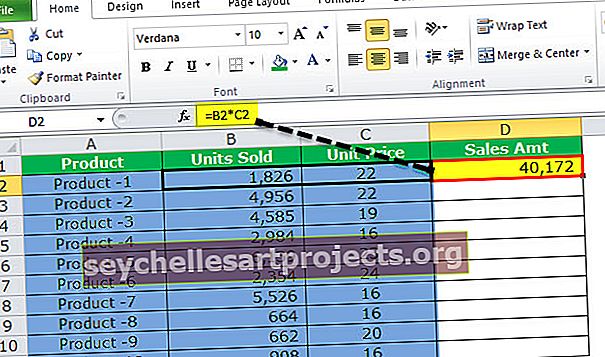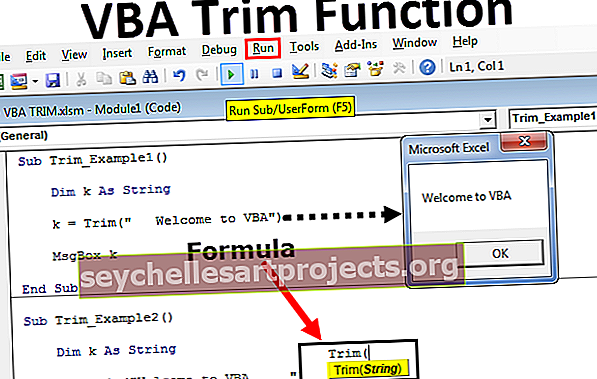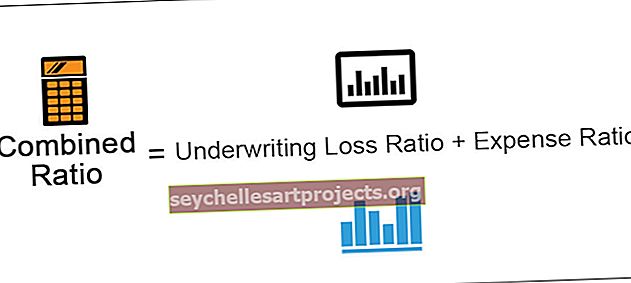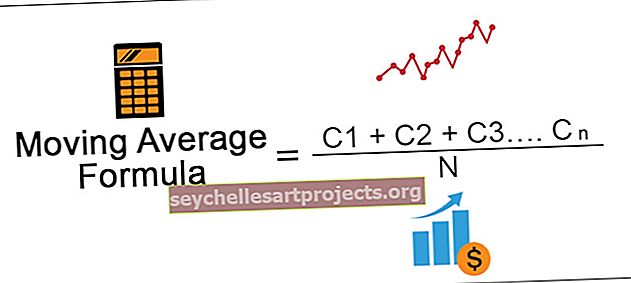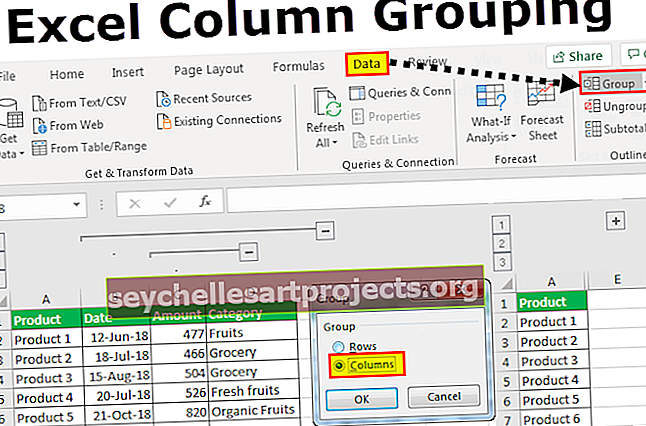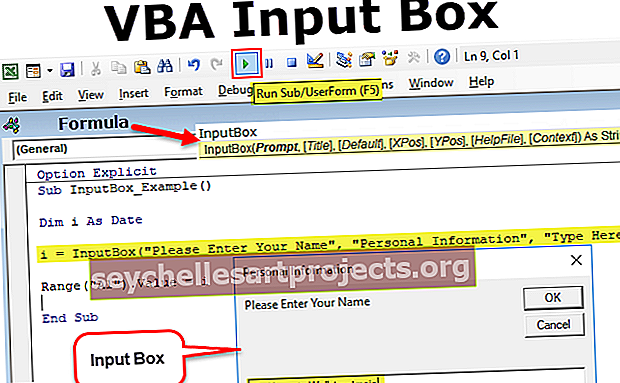إخفاء الصيغة في Excel | 13 خطوات سهلة لإخفاء صيغة Excel (مثال)
كيفية إخفاء الصيغ في Excel؟
إخفاء الصيغ في Excel هو طريقة عندما لا نريد عرض الصيغة في شريط الصيغة عندما نضغط على خلية بها صيغ ، للقيام بذلك يمكننا ببساطة تنسيق الخلايا والتحقق من خانة الاختيار المخفية ثم الحماية ورقة العمل ، سيمنع هذا الصيغة من الظهور في علامة تبويب الصيغة فقط ستكون نتيجة الصيغة مرئية.
13 خطوات سهلة لإخفاء الصيغة في Excel (مع مثال)
دعونا نفهم خطوات إخفاء الصيغ في التفوق مع الأمثلة.
يمكنك تنزيل نموذج إخفاء الصيغة Excel هذا هنا - إخفاء نموذج Excel للصيغةالخطوة 1: حدد ورقة العمل بأكملها بالضغط على مفتاح الاختصار Ctrl + A.

الخطوة 2: الآن انقر فوق أي من حقوق الخلية وحدد تنسيق الخلايا أو اضغط على Ctrl + 1.

الخطوة 3: بمجرد تحديد الخيار أعلاه ، سيتم فتح مربع الحوار أدناه وتحديد الحماية.

الخطوة 4: بمجرد تحديد علامة التبويب الحماية ، قم بإلغاء تحديد الخيار مغلق .

سيؤدي هذا إلى فتح جميع الخلايا في ورقة العمل. تذكر أن هذا سيؤدي إلى إلغاء قفل الخلايا في ورقة العمل النشطة في جميع أوراق العمل المتبقية التي تظل مؤمنة فقط.
الخطوة 5: إذا لاحظت بمجرد أن قمت بإلغاء قفل الخلايا ، فسوف يخطر لي خطأ على أنه صيغة غير محمية.

الخطوة 6: حدد فقط خلايا الصيغة وقم بقفلها. في ورقة العمل الخاصة بي ، لدي ثلاث صيغ وقمت بتحديد جميع الصيغ الثلاثة.

الخطوة 7: افتح تنسيق الخلية وحدد علامة التبويب الحماية وتحقق من خيار Locked and Hidden.

ملاحظة: إذا كان لديك العديد من الصيغ في ورقة عمل Excel ، فأنت تريد تحديد كل واحدة منها ، فأنت بحاجة إلى اتباع الخطوات التالية.
- الخطوة 8: اضغط على F5 (مفتاح الاختصار للانتقال إلى خاص) وحدد خاص .

- الخطوة 9: سيؤدي ذلك إلى فتح مربع الحوار أدناه. حدد الصيغ وانقر فوق موافق. سيؤدي هذا إلى تحديد جميع خلايا الصيغة في ورقة العمل.

الآن حددت جميع خلايا الصيغة في ورقة العمل بأكملها.
- الخطوة 10: بمجرد تحديد خلايا الصيغة وإغلاقها وإخفائها. احمِ الورقة. انتقل إلى علامة التبويب المراجعة وورقة الحماية.

- الخطوة 11: انقر فوق Protect Sheet في Excel ، وسيفتح مربع الحوار. حدد فقط حدد الخلايا المؤمنة وحدد الخلايا غير المؤمنة. اكتب كلمة المرور الخاصة بك بعناية. لأنه لا يمكنك تعديل هذه الخلايا إذا نسيت كلمة المرور.

- الخطوة 12: انقر فوق "موافق". سيطلب منك مرة أخرى تأكيد كلمة المرور. أدخل نفس كلمة المرور مرة أخرى.

- الخطوة 13: انقر فوق موافق. الآن صيغ Excel الخاصة بك ومؤمنة ومحمية بكلمة مرور. إذا لم تتمكن من تحرير كلمة المرور بدون كلمة المرور. إذا حاولت تحرير الصيغة ، فإن Excel سيعرض لك رسالة التحذير أدناه. وكذلك شريط الصيغة لا يظهر أي شيء.

أشياء للذكرى
- الطريقة الأكثر شيوعًا لإخفاء الصيغ هي تأمين الخلية المعينة وكلمة المرور لحماية ورقة العمل.
- أول شيء أساسي علينا القيام به هو "فتح جميع الخلايا في ورقة العمل النشطة". يجب أن تتساءل عن سبب حاجتك إلى إلغاء قفل جميع الخلايا في ورقة العمل حيث لم تبدأ حتى عملية قفل الخلايا في ورقة العمل.
- السبب الذي يجعلنا نحتاج إلى فتح القفل أولاً هو افتراضيًا تشغيل excel Locked cell. في هذا الوقت ، ما زلنا قادرين على تحرير الخلايا ومعالجتها لأننا لم نحمي الورقة بعد بكلمة مرور.
- يمكننا فتح مربع الحوار Go to Special بالضغط على اختصار F5.
- Ctrl + 1 هو مفتاح الاختصار لفتح خيارات التنسيق.
- تذكر كلمة المرور بعناية وإلا فلن تتمكن من إلغاء حماية ورقة العمل.
- فقط الشخص المعروف كلمة المرور يمكنه تحرير الصيغ.