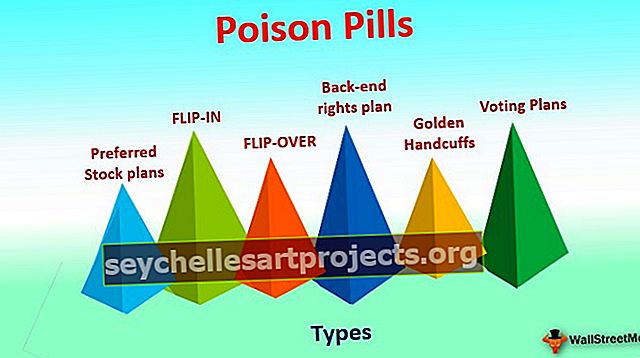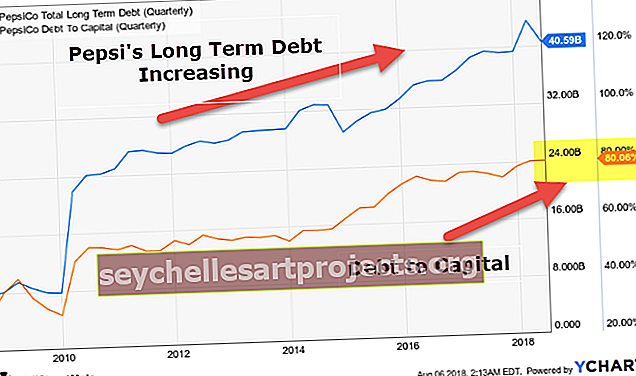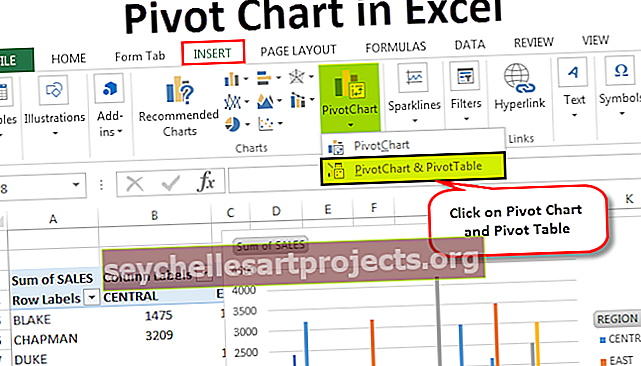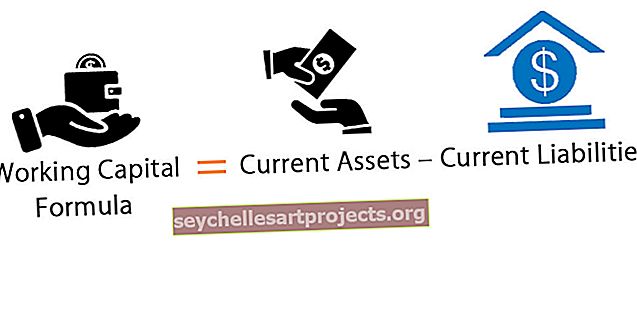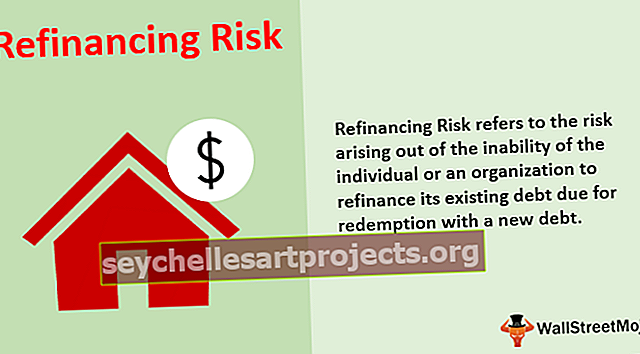كيفية استخراج البيانات من PDF إلى Excel؟ (باستخدام 3 طرق سهلة)
كيفية استخراج البيانات من PDF إلى Excel؟
هناك 3 طرق مختلفة لاستخراج البيانات من PDF إلى Excel ، مذكورة أدناه:
- استخراج البيانات باستخدام أمر النسخ واللصق البسيط
- استخراج البيانات باستخدام Microsoft Word
- استخراج البيانات باستخدام برنامج Adobe Reader
الآن دعونا نناقش كل طريقة بالتفصيل -
# 1 استخراج بيانات PDF باستخدام أسلوب النسخ واللصق البسيط
يتم اتباع الخطوات التالية لاستخراج البيانات باستخدام أوامر بسيطة للنسخ واللصق.
- الخطوة 1: حدد ملف PDF وافتحه في برنامج قارئ Adobe Acrobat كما هو موضح في الشكل.

- الخطوة 2: حدد البيانات المعروضة في الجدول وانسخها.

- الخطوة 3: انتقل إلى Excel وحدد القسم المنسدل من "لصق" وانقر على "لصق خاص".

يفتح مربع الحوار "لصق خاص" كما هو موضح في الشكل.

- الخطوة 4: حدد خيار اللصق "نص" وانقر على "موافق".

- الخطوة 5: تظهر البيانات المستخرجة في ورقة Excel في لقطة الشاشة المذكورة أدناه.

كما هو مبين في الشكل ، يتم إدخال البيانات في عمود واحد فقط.
- الخطوة 6: حدد البيانات وانقر على خيار "نص إلى عمود" في Excel في علامة التبويب "البيانات".

يفتح معالج "تحويل النص إلى أعمدة" كما هو موضح في الشكل.

- الخطوة 7: اختر نوع الملف "محدد" وانقر على زر "التالي" ويفتح الصورة التالية.

- الخطوة 8: اختر المحددات كـ "مسافة" وانقر على "التالي".

- الخطوة 9: بعد النقر فوق التالي ، سيتم فتح المعالج التالي.

- الخطوة 10: انقر فوق "إنهاء" لإغلاق المعالج ثم يتم تحويل النص إلى أعمدة كما هو موضح في الشكل.

- الخطوة 11: قم بتنظيف البيانات للتأكد من أن "قيمة LED الزرقاء" في خلية واحدة ، و "قيمة LED الخضراء" في خلية واحدة ، و "قيمة LED الحمراء" في خلية واحدة.

# 2 استخراج بيانات PDF إلى Excel باستخدام Microsoft Word
يتم اتباع الخطوات التالية لاستخراج البيانات باستخدام Microsoft Word.
- الخطوة 1: حدد ملف PDF وافتحه في برنامج Adobe Acrobat Reader.

- الخطوة 2: حدد البيانات المعروضة في الجدول وانسخها.

- الخطوة 3: افتح مستند Microsoft Word والصق البيانات فيه كما هو موضح في الشكل.

- الخطوة 4: انسخ الجدول مرة أخرى والصقه الآن في ورقة Excel وسيتم عرضه بتنسيق.

- الخطوة 5: قم بترتيب رؤوس الجدول بشكل صحيح كما هو موضح في ملف PDF عن طريق تطبيق الدمج وإلغاء الدمج على الخلايا.

# 3 استخراج بيانات PDF إلى Excel باستخدام برنامج Adobe Reader
يتم اتباع الخطوات التالية لاستخراج البيانات باستخدام قارئ Adobe
- الخطوة 1: حدد ملف PDF وافتحه في برنامج قارئ Adobe Acrobat كما هو موضح في الشكل.

- الخطوة 2: اذهب إلى قائمة "ملف" وحدد خيار "التحويل إلى Excel أو Word أو PowerPoint".

بعد النقر فوق خيار التحويل ، سيتم عرض الصفحة التالية.

- الخطوة 3: حدد القائمة المنسدلة "تحويل إلى" واختر تنسيق "مستند Microsoft Excel (* .xlsx).

- الخطوة 4: بعد ذلك ، انقر فوق خيار "تصدير إلى Excel".

- الخطوة 5: يتم عرض البيانات التي تم تصديرها إلى Excel كما هو موضح في الشكل.

- الخطوة 6: تطبيق التنظيف لترتيب البيانات بشكل صحيح في الصفوف والأعمدة لتغيير تصميم الجدول.

أشياء للذكرى
- لا يمكن استخراج البيانات من PDF إلى Excel إلا عندما نتمكن من نسخ البيانات في جدول في ملف PDF.
- سيتم فك البيانات التي تم نسخها مباشرة من PDF إلى Excel في عمود واحد أو خلية واحدة. يتطلب هذا أنشطة تنظيف لترتيب البيانات بشكل صحيح.
- لاستخراج البيانات باستخدام برنامج Adobe Reader ، يلزم وجود حساب مستخدم مع adobe.com.