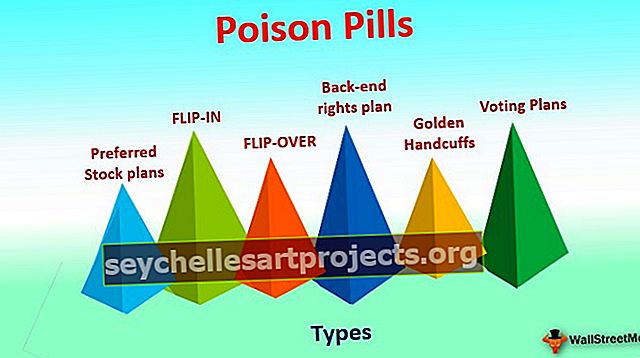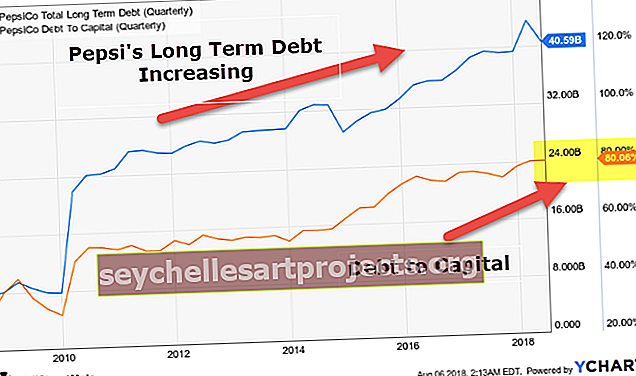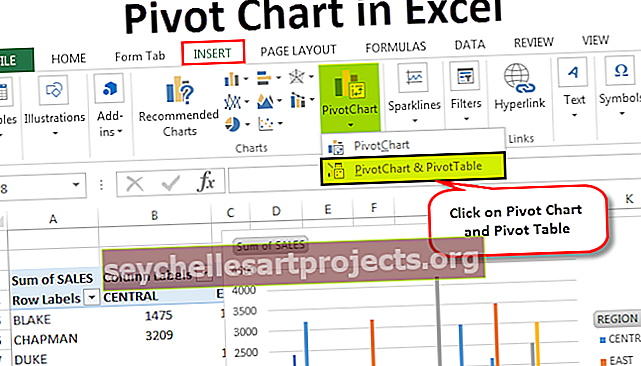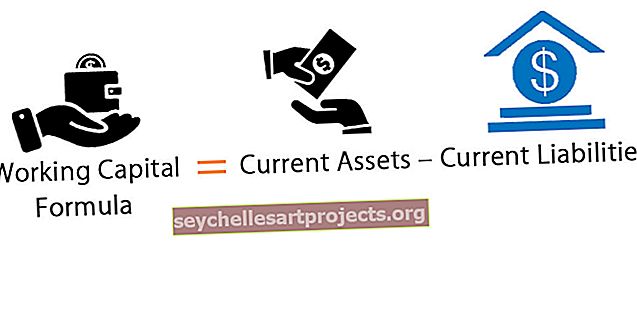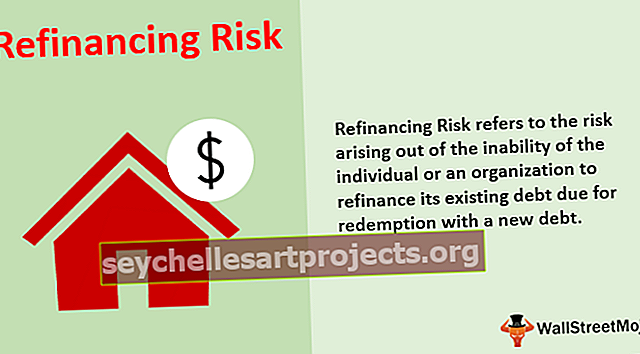كيفية إنشاء مخطط محوري في Excel؟ (خطوة بخطوة مع مثال)
ما هو المخطط المحوري في Excel؟
Pivot Chart in excel هي أداة برنامج مضمنة في Excel تساعدك على تلخيص صفوف وأعمدة البيانات المختارة في جدول بيانات. إنه التمثيل المرئي لجدول محوري أو أي بيانات مجدولة تساعد في تلخيص وتحليل مجموعات البيانات والأنماط والاتجاهات. بكلمات بسيطة ، الرسم البياني المحوري في Excel هو مخطط Excel تفاعلي يلخص كميات كبيرة من البيانات.
كيفية إنشاء مخطط محوري في Excel؟ (خطوة بخطوة مع مثال)
دعنا نتعلم كيفية إنشاء Pivot Chart في Excel بمساعدة مثال. هنا نقوم بتحليل بيانات المبيعات.
يمكنك تنزيل قالب Excel للمخطط المحوري هنا - قالب Excel للمخطط المحوريتحتوي البيانات المذكورة أدناه على تجميع لمعلومات المبيعات حسب التاريخ ومندوب المبيعات والمنطقة ، وهنا أحتاج إلى تلخيص بيانات المبيعات لكل ممثل حسب المنطقة في الرسم البياني.

- الخطوة 1: لإنشاء PivotChart في Excel ، حدد نطاق البيانات.

- الخطوة 2: ثم انقر فوق علامة التبويب "إدراج" داخل الشريط.

- الخطوة 3: ثم حدد زر القائمة المنسدلة "PivotChart" ضمن مجموعة "الرسوم البيانية". إذا كنت تريد إنشاء PivotChart فقط ، فحدد "PivotChart" من القائمة المنسدلة أو إذا كنت تريد إنشاء كل من PivotChart و PivotTable ، ثم حدد "PivotChart & PivotTable" من القائمة المنسدلة.

الخطوة 4: هنا قمت بتحديد ، قم بإنشاء PivotChart و PivotTable. يظهر مربع الحوار "إنشاء PivotChart" ، وهو مشابه لمربع الحوار "إنشاء جدول محوري". سيطلب الخيارات ، أي من نطاق جدول أو من قاعدة بيانات خارجية. بشكل افتراضي ، يحدد نطاق الجدول وسيطلب منك مكان وضع الجدول المحوري والمخطط ، وهنا تحتاج دائمًا إلى التحديد في ورقة عمل جديدة.

- الخطوة 5: بمجرد النقر فوق "موافق" ، يقوم بإدراج كل من PivotChart & PivotTable ، في ورقة عمل جديدة.

- الخطوة 6: يظهر جزء المهام "حقول PivotChart" على الجانب الأيسر والذي يحتوي على حقول مختلفة مثل عوامل التصفية والمحور (الفئات) ووسيلة الإيضاح (السلسلة) والقيم. في جزء حقول PivotTable ، حدد حقول العمود المطبقة على الجدول المحوري ، ويمكنك سحب وإفلات أي مندوب مبيعات في قسم الصفوف ، والمنطقة إلى قسم الأعمدة ، والمبيعات إلى قسم القيم.
 ]
]
ثم يبدو الرسم البياني كما هو موضح أدناه.

- الخطوة 7: يمكنك تسمية هذه الورقة باسم "SALES_BY_REGION" ، انقر داخل PivotTable ، يمكنك تغيير نوع المخطط ، في خيار تغيير نوع المخطط ، بناءً على اختيارك ضمن علامة التبويب تحليل في الصفحة الرئيسية ، حدد PivotChart ، تظهر نافذة إدراج المخطط المنبثق ، في شريط التحديد هذا ، أسفل ذلك حدد مخطط شريطي متفاوت المسافات. على اليمين ، انقر فوق Pivot Chart ، وحدد تغيير نوع المخطط.

- الخطوة 8: ضمن تغيير نوع المخطط ، حدد العمود ، ثم حدد مخطط العمود العنقودي.

- الخطوة 9: الآن يمكنك تلخيص البيانات بمساعدة عناصر التحكم التفاعلية الموجودة عبر المخطط. عند النقر فوق التحكم في تصفية المنطقة. يظهر مربع بحث مع قائمة بجميع المناطق ، حيث يمكنك تحديد أو إلغاء تحديد المربعات بناءً على اختيارك.

- الخطوة 10: في زاوية الرسم البياني ، لديك خيار لتنسيق عناصر المخطط بناءً على اختيارك.

- الخطوة 11: لديك خيار تخصيص قيم الجدول المحوري ، بشكل افتراضي يستخدم excel دالة SUM لحساب القيم المتاحة في الجدول. افترض أنك إذا حددت المنطقة والقيم فقط في المخطط ، فسيعرض المجموع الإجمالي للمبيعات لكل منطقة.

- الخطوة 12: لديك خيار لتغيير نمط المخطط في Excel عن طريق النقر فوق أيقونة الأنماط في زاوية الرسم البياني.

- الخطوة 13: سيتم تحديث هذا المخطط عند تغيير أي قيم لمجموعة بيانات في جدول محوري. يمكن تحسين هذا الخيار باتباع الخطوات. انقر بزر الماوس الأيمن وحدد خيار PivotChart.


في خيارات الرسم البياني أعلاه ، انتقل إلى علامة التبويب البيانات وانقر على مربع الاختيار "تحديث البيانات عند فتح ملف". بحيث يتم تنشيط بيانات التحديث.
أشياء للذكرى
في مخطط Excel المحوري ، لديك خيار لإدراج مخطط زمني لتصفية التواريخ (شهرية أو ربع سنوية أو سنوية) في مخطط لتلخيص بيانات المبيعات (هذه الخطوة قابلة للتطبيق ، فقط عندما تحتوي مجموعة البيانات الخاصة بك على قيم تاريخ فقط).

يمكنك أيضًا استخدام Slicer مع Pivot Chart لتصفية بيانات المنطقة أو بيانات الحقل الأخرى التي تختارها لتلخيص بيانات المبيعات.

- الرسم البياني المحوري هو أداة مقاييس أساسية لمراقبة مبيعات الشركة والتمويل والإنتاجية والمعايير الأخرى
- بمساعدة المخطط المحوري ، يمكنك تحديد الاتجاهات السلبية وتصحيحها على الفور
- أحد عيوب الجدول المحوري هو أن هذا المخطط مرتبط مباشرة بمجموعات البيانات المرتبطة بالجدول المحوري مما يجعله أقل مرونة ، ولهذا السبب ، لا يمكن إضافة البيانات الموجودة خارج Pivot Table