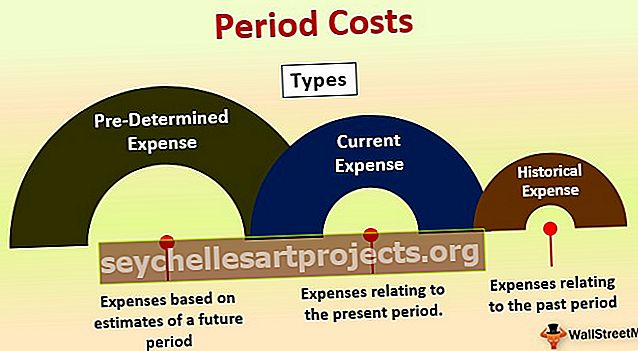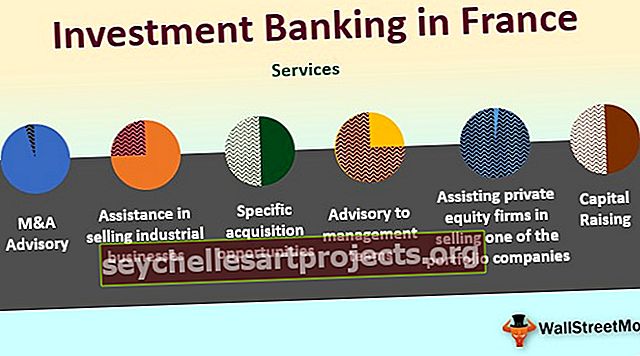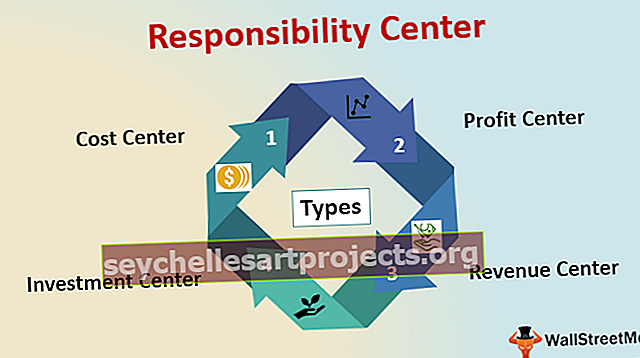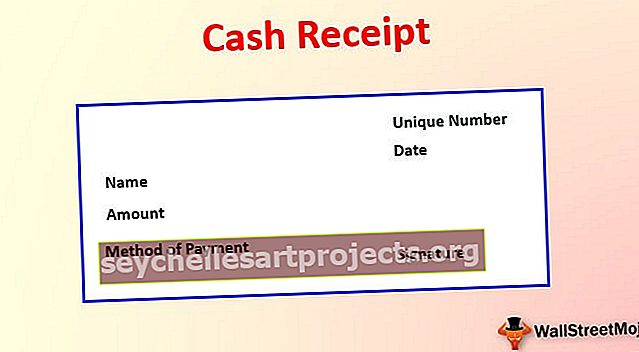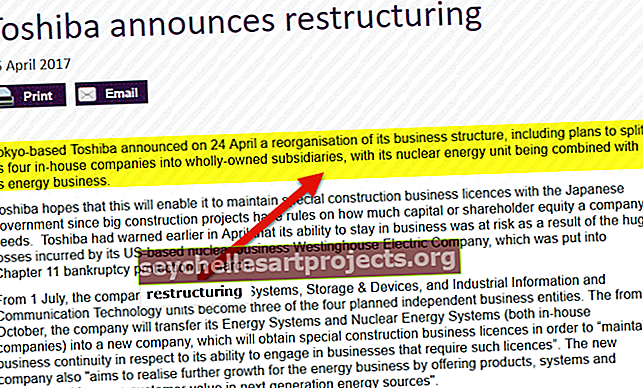تقاطع VBA | أمثلة على التقاطع في Excel VBA | أساليب
تتقاطع Excel VBA
يتم استخدام VBA Intersect للحصول على كائن نطاق يمثل تقاطع نطاقين أو أكثر. يجب توفير نطاقين على الأقل للعثور على نقطة النطاق المتقاطعة. جميع الحجج الأخرى اختيارية بناءً على المتطلبات.
يوجد أدناه بناء جملة صيغة VBA INTERSECT.

- Arg1 كمدى: أول نطاق متقاطع.
- Arg2 كمدى: المدى الثاني المتقاطع.
في الأمثلة أدناه سنرى بعض التقنيات المفيدة.

أمثلة
يمكنك تنزيل قالب Excel VBA Intersect هذا من هنا - قالب VBA Intersect Excelمثال 1
على سبيل المثال ، استخدم البيانات أدناه.

الخطوة 1: قم بتعريف المتغير على أنه متغير.
رمز:
Sub Intersect_Example () خافت MyValue كـ Variant End Sub

الخطوة 2: بالنسبة لهذا المتغير ، قم بتعيين القيمة من خلال صيغة التقاطع.
رمز:
Sub Intersect_Example () Dim MyValue كمتغير MyValue = Intersect (End Sub

الخطوة 3: حدد النطاق الأول من B2 إلى B9.
رمز:
Sub Intersect_Example () Dim MyValue كمتغير MyValue = Intersect (Range ("B2: B9") ، End Sub

الخطوة 4: حدد النطاق الثاني من A5 إلى D5.
رمز:
Sub Intersect_Example () Dim MyValue كمتغير MyValue = Intersect (Range ("B2: B9") ، Range ("A5: D5") End Sub

الخطوة 5: نحن نختبر بنطاقين فقط هنا. أغلق الصيغة وحدد الطريقة كعنوان خلية VBA.
رمز:
Sub Intersect_Example () Dim MyValue As Variant MyValue = Intersect (Range ("B2: B9")، Range ("A5: D5")). Address End Sub

الخطوة 6: إظهار القيمة في مربع الرسالة في VBA.
رمز:
Sub Intersect_Example () Dim MyValue As Variant MyValue = Intersect (Range ("B2: B9")، Range ("A5: D5")). عنوان MsgBox MyValue End Sub

حسنًا ، لقد انتهينا ونرى ما سنحصل عليه في مربع الرسائل.

لقد حصلنا على النتيجة كـ B5 ie عنوان خلية لنقطة تقاطع النطاق المزود.
مثل هذا باستخدام طريقة VBA INTERSECT ، يمكننا القيام بالعديد من الأشياء.
المثال رقم 2
حدد خلية التقاطع
لتحديد خلية التقاطع للنطاق المزود ، استخدم الكود أدناه.
رمز:
Intersect_Example2 () تقاطع (نطاق ("B2: B9") ، نطاق ("A5: D5"). حدد End Sub
سيحدد هذا خلية التقاطع للنطاق المتوفر.

المثال رقم 3
مسح المحتوى لخلية التقاطع: من أجل مسح محتوى خلية التقاطع للنطاق المتوفر ، يستخدم الكود أدناه.
رمز:
Sub Intersect_Example2 () تقاطع (النطاق ("B2: B9") ، النطاق ("A5: D5")). ClearContents End Sub
المثال رقم 4
قم بتغيير خلفية لون الخلية ولون خط خلية التقاطع: لتغيير لون خلفية خلية التقاطع ولون خط قيمة خلية التقاطع باستخدام الكود أدناه.
رمز:
تقاطع فرعي Intersect_Example2 () (نطاق ("B2: B9") ، نطاق ("A5: D5")). Cells.Interior.Color = rgbBlue Intersect (Range ("B2: B9") ، النطاق ("A5: D5" )). Cells.Font.Color = rgbAliceBlue End Sub
تغيير قيمة خلية التقاطع: باستخدام وظيفة التقاطع ، يمكننا أيضًا تغيير قيمة تلك الخلية إلى شيء آخر.

في البيانات أعلاه ، تكون القيمة المتقاطعة للنطاق "B2: B9" و "A5: D5" هي الخلية B5 أي التي تم تمييزها باللون الأزرق. الآن من خلال توفير هذا النطاق لدالة التقاطع ، يمكننا بالفعل تغيير القيمة إلى شيء آخر.
سيغير الرمز أدناه القيمة من 29398 إلى "قيمة جديدة".
رمز:
تقاطع فرعي Intersect_Example3 () (نطاق ("B2: B9") ، نطاق ("A5: D5")). القيمة = "قيمة جديدة" End Sub
قم بتشغيل الكود أعلاه ، فسنحصل على كلمة "New Value" بدلاً من 29398.

على هذا النحو ، باستخدام وظيفة التقاطع ، يمكننا اللعب مع قيمة الموضع الأوسط للنطاق الموفر.
أشياء للذكرى
- في التفوق للحصول على قيمة التقاطع للنطاق ، نحتاج إلى إعطاء حرف مسافة بين نطاقين.
- باستخدام ترميز VBA ، يمكننا تمييز أو تنسيق أو حذف أو تغيير ، والقيام بالعديد من الأشياء الأخرى لقيمة التقاطع.
- إذا كانت الصفوف والأعمدة المتعددة مزودة بوظيفة التقاطع ، فسنحصل على القيمتين الوسطيتين.