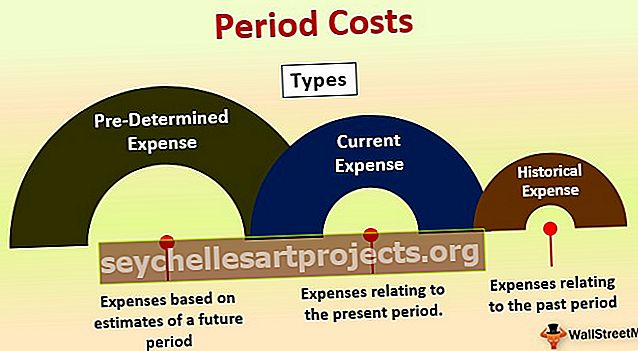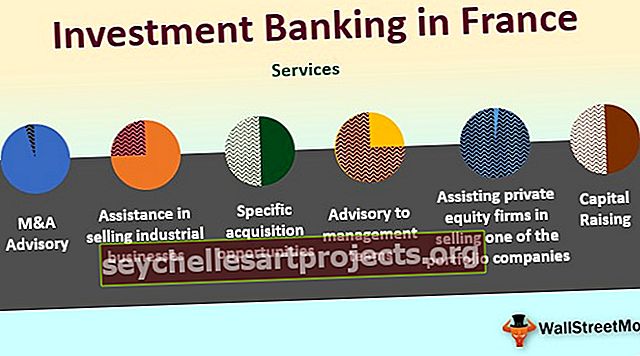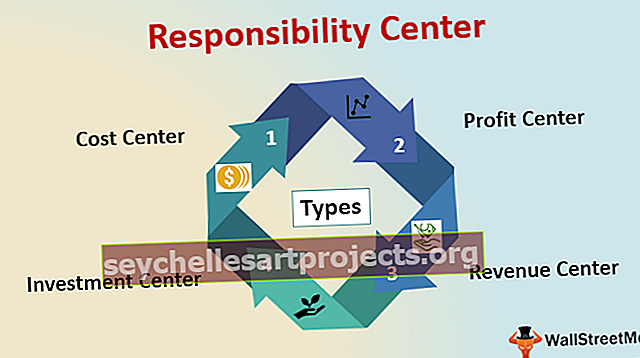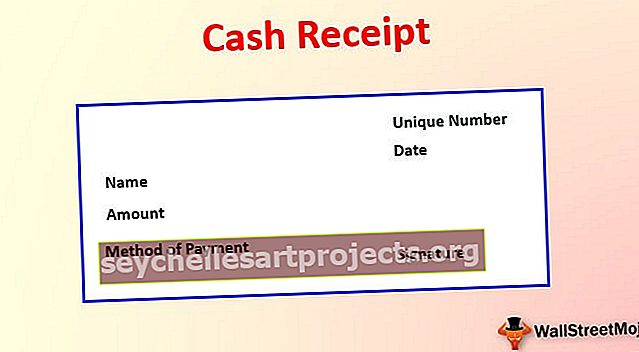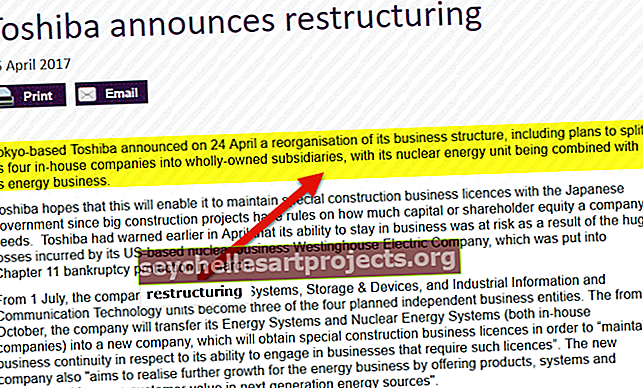كيفية إنشاء / إضافة حدود الخلية في Excel؟ (مع أمثلة)
ما هي الحدود في Excel؟
يتم تحديد الحدود في Excel لجداول البيانات أو مجموعة محددة من الخلايا في Excel ، وتستخدم الحدود لفصل البيانات في الحدود عن باقي النص ، وهي طريقة جيدة لتمثيل البيانات وتساعد المستخدم على البحث بسهولة عن بيانات محددة ، تتوفر الحدود في علامة التبويب الصفحة الرئيسية في قسم الخطوط.
شرح
يمكن إضافة الحد إلى خلية واحدة أو عدة خلايا. الحدود من أنماط مختلفة ويمكن استخدامها حسب المتطلبات.
تساعد الحدود في تقديم مجموعة البيانات بتنسيق أكثر قابلية للتقديم في Excel.
يمكن استخدام الحدود لبيانات التنسيق المجدول أو العناوين الرئيسية أو للتأكيد على مجموعة معينة من البيانات أو يمكن استخدامها للتمييز بين الأقسام المختلفة.
- يمكن استخدامه لتعريف أو تقسيم أقسام ورقة العمل.
- يمكن استخدامه للتأكيد على بيانات محددة.
- يمكن استخدامه أيضًا لجعل البيانات أكثر قابلية للفهم والتقديم.

كيفية إنشاء وإضافة حدود في Excel؟ (مع أمثلة)
يمكننا ببساطة إنشاء وإضافة الحدود إلى مجموعة البيانات المحددة.
مثال 1
لدينا بيانات عن علامات الطالب لثلاثة مواد في الامتحان السنوي. في هذه البيانات ، سيتعين علينا إضافة الحدود لجعلها أكثر مظهرًا
- الخطوة 1: الآن ، حدد البيانات التي تريد إضافة حدود إليها.

- الخطوة 2: الآن ، في مجموعة الخطوط في علامة التبويب الصفحة الرئيسية ، انقر فوق السهم لأسفل بجوار زر الحدود وستظهر لك القائمة المنسدلة للحدود كما هو موضح في الشكل أدناه.

- الخطوة 3: الآن لديك أنماط حدود مختلفة ، حدد خيار OUTSIDE BORDERS لبياناتك.

- الخطوة 4: الآن ، ابحث عن النتيجة باستخدام الحدود الخارجية للبيانات.

الآن دعونا نتعلم ببعض الأمثلة.
المثال رقم 2
لدينا بيانات عن علامات الطالب لثلاثة مواد في الامتحان السنوي. في هذه البيانات ، سيتعين علينا إضافة الحدود لجعلها أكثر مظهرًا.
- ترد أدناه بيانات علامات 5 طلاب لثلاثة مواد في الامتحان السنوي:

- الآن ، حدد البيانات التي تريد إضافة حدود إليها.

- الآن ، في مجموعة الخط في علامة التبويب الصفحة الرئيسية ، انقر فوق السهم لأسفل بجوار زر الحدود وستظهر لك القائمة المنسدلة للحدود كما هو موضح في الشكل أدناه.

- الآن لديك أنماط حدود مختلفة ، حدد خيار حدود خارجية سميكة لبياناتك.

- الآن ، ابحث عن النتيجة باستخدام حدود خارجية سميكة للبيانات على النحو التالي.

المثال رقم 3
لدينا بيانات عن علامات الطالب لثلاثة مواد في الامتحان السنوي. في هذه البيانات ، سيتعين علينا إضافة الحدود لجعلها أكثر مظهرًا
- ترد أدناه بيانات علامات 5 طلاب لثلاثة مواد في الامتحان السنوي:

- الآن ، حدد البيانات التي تريد إضافة حدود إليها.

- الآن ، في مجموعة الخط في علامة التبويب الصفحة الرئيسية ، انقر فوق السهم لأسفل بجوار زر الحدود وستظهر لك القائمة المنسدلة للحدود كما هو موضح في الشكل أدناه. حدد خيارات كافة الحدود للبيانات.

- الآن ، ابحث عن النتيجة باستخدام كل الحدود للبيانات.

المثال رقم 4
لدينا بيانات عن علامات الطالب لثلاثة مواد في الامتحان السنوي. في هذه البيانات ، سيتعين علينا إضافة الحدود لجعلها أكثر مظهرًا.
- ترد أدناه بيانات علامات 5 طلاب لثلاثة مواد في الامتحان السنوي:

- الآن ، حدد البيانات التي تريد إضافة حدود إليها.

- الآن ، في مجموعة الخط في علامة التبويب الصفحة الرئيسية ، انقر فوق السهم لأسفل بجوار زر الحدود وستظهر لك القائمة المنسدلة للحدود كما هو موضح في الشكل أدناه. حدد خيار ALL BORDERS لبياناتك.

- الآن ، ابحث عن النتيجة باستخدام كل الحدود للبيانات.

- يمكننا تغيير سمك الحد حسب المتطلبات ، كما هو موضح في الشكل أدناه ، لذلك حدد البيانات التي تريد تغيير سمك الحد لها.

- انتقل الآن إلى القائمة المنسدلة للحدود وانقر على LINE STYLE

- الآن ، ستحصل على قائمة أنماط الخط واستخدام النمط حسب المتطلبات. استخدم النمط الثاني للسطر الأخير لبياناتك.

- ابحث عن النتيجة أدناه.

أشياء يجب تذكرها أثناء إنشاء الحدود في Excel
- تحتاج إلى تحديد الخلايا حيث سيتم إضافة الحدود.
- تميز الحدود البيانات بشكل منفصل.
- يمكننا تغيير أنماط الحدود عن طريق رمز الحدود في علامة تبويب الخط