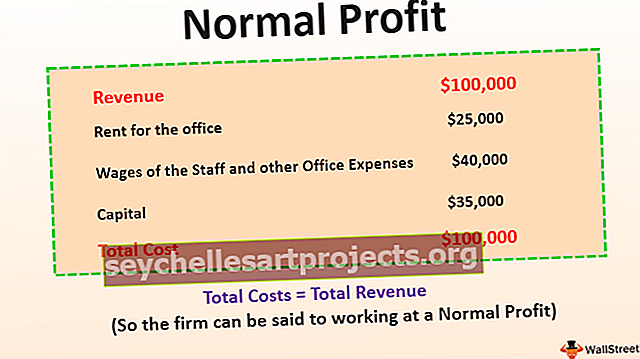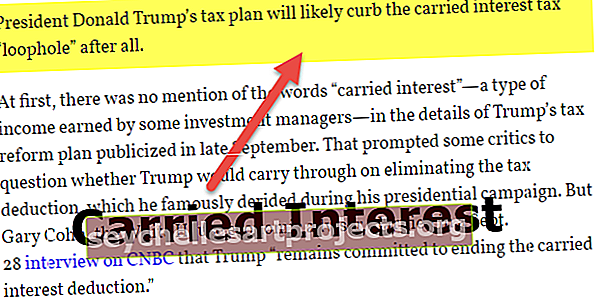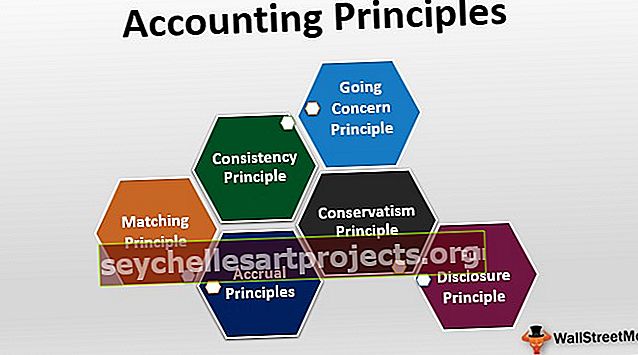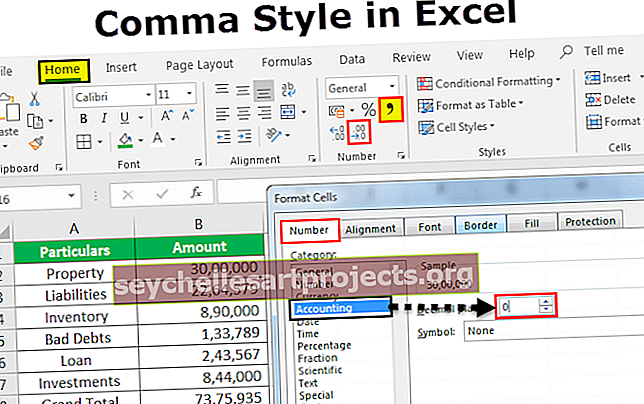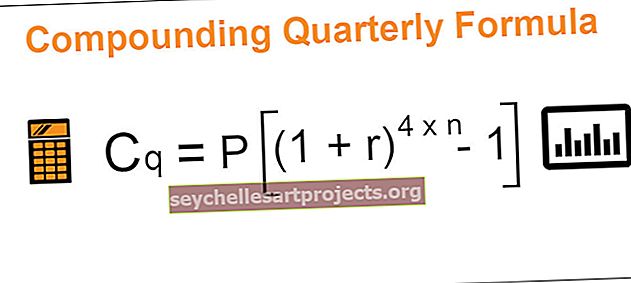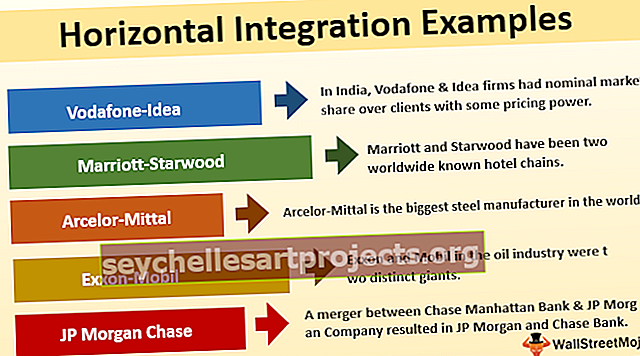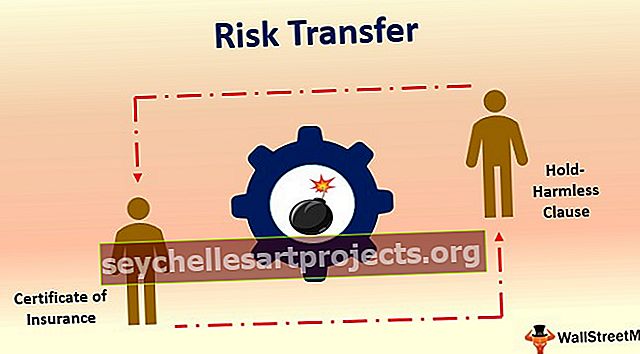دروس Power BI | دليل خطوة بخطوة للمبتدئين إلى Power BI Desktop
برنامج Power BI التعليمي للمبتدئين
يغطي برنامج Power BI التعليمي جميع الأشياء الأساسية المطلوبة من قبل المبتدئين لبدء تعلمهم في تصور بيانات Power BI. يغطي هذا البرنامج التعليمي بشكل أساسي الجمهور المبتدئين فقط وسيبدأ هذا البرنامج التعليمي من نقطة الصفر ، بحيث يمكن للمبتدئين التعلم دون أي ارتباك. يفترض برنامج Power BI التعليمي أنك مستخدم منتظم لبرنامج MS Excel وأنك تعرف صيغ ومفاهيم Excel المتقدمة.
ما هو Power BI؟
Power BI هي أداة ذكاء أعمال تُستخدم لتصور البيانات مع العديد من المرئيات المتاحة. سيؤدي ذلك إلى تحويل البيانات الأولية إلى رؤى ذات مغزى وتوفير لوحات معلومات جميلة لبياناتنا.
يأتي Power BI مع إصدار "سطح المكتب" مجانًا ، بصرف النظر عن إصدار سطح المكتب ، يمكنك أيضًا تجربة تطبيق "قائم على الخدمة" (SAAS) ودعم الهاتف المحمول أيضًا.
سوف تتعلم جميع التقنيات الأساسية لأداة تصور Power BI في هذا البرنامج التعليمي لسطح المكتب من Power BI للمبتدئين.
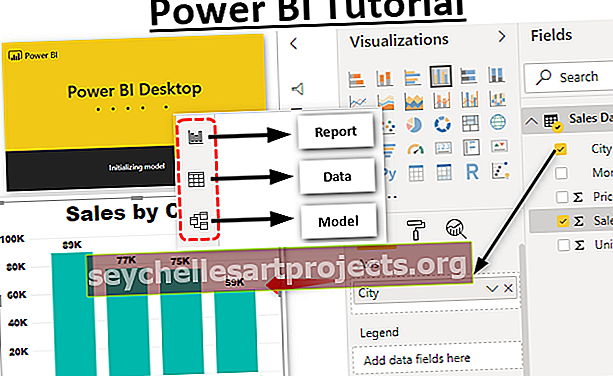
لماذا استخدام Power BI؟
يحتوي Power BI Desktop على الكثير من الميزات الجديدة ، وإذا كنت محترفًا يعمل مع البيانات ، فإليك الأسباب أدناه التي تجعلك بحاجة إلى تعلم Power BI.
- واحدة من أفضل أدوات التصور المتاحة في السوق حتى الآن.
- أدوات التصور المدمجة ولوحات المعلومات.
- الجمع بين excel و power bi أفضل معًا.
- يمكنك جدولة وقت تحديث البيانات إذا كانت البيانات التي تم تحميلها إلى Power BI غير متصلة بالإنترنت وإذا كان مصدر البيانات متصلاً ، فسيتم تحديثه تلقائيًا.
- سطح المكتب Power BI هو تطوير Power View.
من أين احصل على؟
يتوفر Power BI Desktop مع موقع Microsoft على الويب ، يمكنك تنزيل البرنامج من الرابط أدناه.
//powerbi.microsoft.com/en-us/desktop/
ملاحظة: قبل التنزيل ، يرجى التحقق مما إذا كان برنامج Excel الخاص بك هو 32 بت أو 64 بت وتحتاج إلى تثبيت الإصدار نفسه الذي تستخدمه لبرنامج Excel.الشروع في العمل مع Power BI Desktop
- بعد تثبيت Power BI Desktop بنجاح ، انتقل إلى مربع البحث واكتب Power BI في نظام التشغيل الخاص بك كما هو موضح أدناه وانقر فوق Power BI Desktop لفتح ملف Power BI الأول الخاص بك.

- الآن سوف يستغرق Power BI بعض الوقت للتحميل وسترى نموذج التهيئة مثل النموذج أدناه.

أخيرًا ، سترى نافذة مثل هذه.

- اعتبارًا من الآن ، قم بإلغاء التسجيل أو نافذة تسجيل الدخول ويمكنك الآن رؤية ملف Power BI كامل مثل هذا.

واجهة مستخدم Power BI لسطح المكتب
الآن دعنا نفهم واجهة مستخدم Power BI في برنامج Power BI Desktop التعليمي هذا.
في النافذة أعلاه ، يمكننا رؤية أربع علامات تبويب على الشريط ، مثل "الصفحة الرئيسية ، والعرض ، والتصميم ، والمساعدة".

هذه خيارات قائمة مثل ما لدينا في مصنف Excel الخاص بنا ، وسنرى كل خيار تحت كل شريط في مراحل لاحقة من مقالاتنا حول Power BI.
- في منطقة العمل في عرض سطح المكتب Power Bi ، يمكننا رؤية ثلاثة رموز على الجانب الأيسر من الشاشة.

- بشكل افتراضي ، يمكننا رؤية مساحة عمل "التقرير".

- في مساحة العمل هذه ، نقوم بإنشاء جميع تصورات بياناتنا. التالي أسفل علامة التبويب تقرير هو علامة التبويب "البيانات" وهنا سنرى معلومات جدول البيانات التي تم تحميلها.

- في علامة التبويب الأخيرة ، يمكننا رؤية العلاقة بين جدولي بيانات أو أكثر (إذا تم تحميل أكثر من جدول بيانات واحد).

- الآن على الجانب الأيمن من الصفحة ، لدينا هنا "المرئيات والحقول".

باستخدام كل التصورات المذكورة أعلاه ، يمكننا إنشاء تقارير ولوحات معلومات من "الحقول". الحقول ليست سوى عناوين أعمدة جدول البيانات التي تم تحميلها.
كيفية تحميل البيانات إلى Power BI Desktop؟
لقد رأينا الآن واجهة المستخدم الخاصة بنافذة Power BI Desktop. الآن في هذا البرنامج التعليمي لسطح المكتب power bi ، سنتعلم أيضًا كيفية تحميل البيانات إلى power bi.
لتحميل البيانات إلى Power BI ، نحتاج أولاً إلى إبقاء البيانات جاهزة في أحد امتدادات الملفات أدناه.
Excel ، Text / CSV ، XML ، JSON ، PDF ، إلخ ...
- لقد أعددت الآن مجموعة البيانات النموذجية هذه في Excel.

- الآن لتحميل هذه البيانات إلى Power Bi ، انتقل إلى علامة التبويب "الصفحة الرئيسية" وانقر على القائمة المنسدلة "الحصول على البيانات".

- كما ترى أعلاه ، لدينا العديد من خيارات مصادر البيانات ، بناءً على مصدر البيانات الخاص بك ، يمكنك اختيار أي واحد مما سبق ، نظرًا لأن لدي بياناتي بتنسيق excel ، سأختار نفس الشيء.
- سيطلب منك الآن اختيار الملف من موقع الملف المطلوب في جهاز الكمبيوتر الخاص بك ، وانتقل إلى مجلد الملف المحفوظ واختر الملف.

- انقر فوق "فتح" لتحميل البيانات.
- يمكنك الآن رؤية نافذة "Navigator" ، وهذا هو المكان الذي يمكننا فيه تحرير بياناتنا باستخدام Power Query وإلا يمكننا فقط تحميل البيانات كما هي.

- كما ترى أعلاه ، قمت أولاً بتحديد اسم ورقة العمل (بيانات المبيعات) حيث توجد بياناتنا.
- في الجزء السفلي ، يمكنك رؤية خيار "تحميل" و "تحويل البيانات". إذا كنت ترغب في تعديل مجموعة البيانات ، فيمكنك اختيار "تحويل البيانات" وإلا يمكنك ببساطة النقر فوق خيار "تحميل".
- الآن ضمن خيار "البيانات" ، يمكننا رؤية بياناتنا كما هو موضح أدناه.

كيفية إنشاء تصورات للبيانات التي تم تحميلها؟
بمجرد تحميل البيانات ، يمكننا إنشاء تصور لبياناتنا التي تم تحميلها. تحت عنوان "الحقول" يمكننا رؤية جميع عناوين البيانات الخاصة بنا.

- الآن على سبيل المثال ، إذا كنت تريد إنشاء إجمالي أرقام المبيعات بشكل عام ، فاختر تصور "البطاقة".

- الآن ضمن "الحقول" انقر فوق عنوان "المبيعات" لرؤية إجمالي أرقام المبيعات في البطاقة.

- الآن وبالمثل ، إذا كنت تريد رؤية تصور "المدينة" ، فاختر مخطط العمود العنقودي كرمز مرئي وانقر على "المدينة" لتسمية "المحور" و "المبيعات" لحقل "القيمة".

مثل هذا ، يمكنك اللعب مع جميع العناصر المرئية وإنشاء لوحة القيادة الخاصة بك.
افكار اخيرة
- Power BI هو برنامج مجاني ، يمكنك تنزيله من موقع Microsoft على الويب.
- يجب أن يكون إصدار Power BI وفقًا لتوافق Excel الخاص بك إما 64 بت أو 32 بت.
- تأكد من أن البيانات جاهزة لتحميل البيانات إلى Power BI.