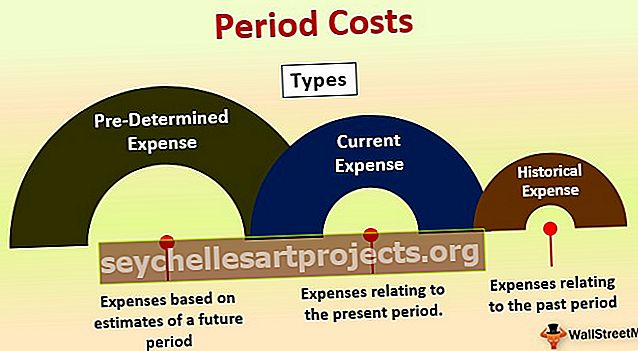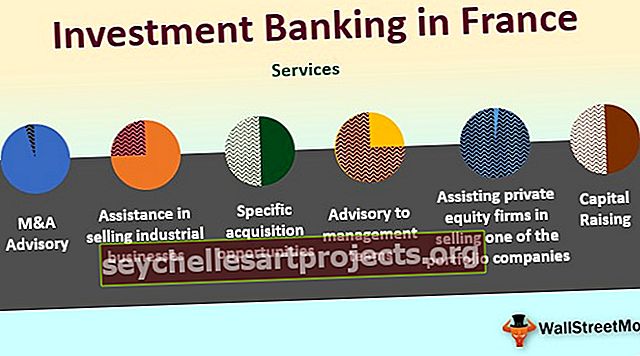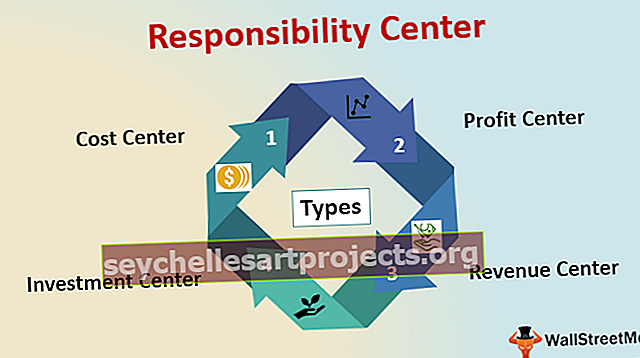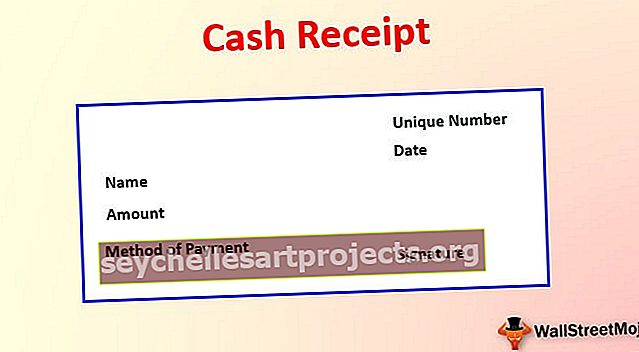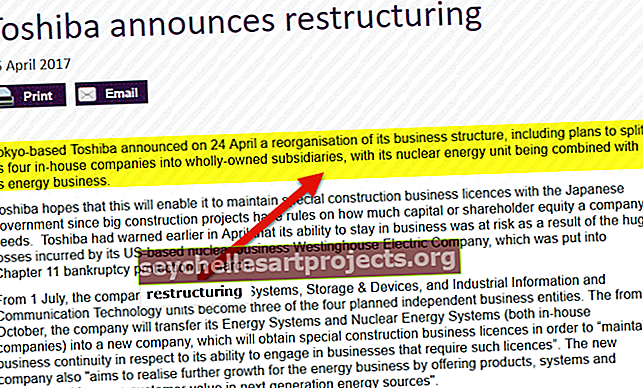مدير السيناريو في Excel | كيفية استخدام السيناريو في Excel؟
Scenario Manager هي أداة تحليل ماذا لو متوفرة في Excel والتي تعمل على سيناريوهات مختلفة مقدمة لها ، وهي تستخدم مجموعة من النطاقات التي تؤثر على مخرجات معينة ويمكن استخدامها لعمل سيناريوهات مختلفة مثل السيئة والمتوسطة اعتمادًا على القيم الموجودة في النطاق التي تؤثر على النتيجة.
ما هو مدير السيناريو في Excel؟
- مدير السيناريو في Excel هو جزء من ثلاث أدوات لتحليل ماذا لو في Excel ، وهي مدمجة ، تتفوق. بعبارات بسيطة ، يمكنك رؤية تأثير تغيير قيم الإدخال دون تغيير البيانات الفعلية. مثل Data Table في Excel ، يمكنك الآن إدخال القيم التي يجب تغييرها لتحقيق هدف معين.
- يسمح لك Scenario Manager في Excel بتغيير قيم الإدخال أو استبدالها لخلايا متعددة (بحد أقصى 32). لذلك ، يمكنك عرض نتائج قيم الإدخال المختلفة أو السيناريوهات المختلفة في نفس الوقت.
- على سبيل المثال: ماذا لو قمت بخفض نفقات السفر الشهرية؟ كم سأدخر؟ هنا يمكن تخزين السيناريوهات ، بحيث يمكنك تطبيقها بنقرة واحدة على الفأرة.
كيفية استخدام أداة تحليل مدير السيناريو في إكسيل؟
مدير السيناريو بسيط للغاية وسهل الاستخدام في Excel. دعنا نفهم عمل أداة Scenario Manager في Excel مع بعض الأمثلة.
يمكنك تنزيل قالب Excel لمدير السيناريو هذا هنا - قالب Excel لمدير السيناريومدير السيناريو في Excel - المثال رقم 1
مثال بسيط يمكن أن يكون ميزانية عائلتك الشهرية. ستنفق على الطعام ، والسفر ، والترفيه ، والملابس ، وما إلى ذلك ... وترى كيف يؤثر ذلك على ميزانيتك الإجمالية.
الخطوة 1: قم بإنشاء جدول أدناه يوضح قائمة النفقات ومصادر الدخل.

- في الخلية B5 ، لديك إجمالي الدخل.

- في الخلية B17 ، لديك إجمالي نفقات الشهر.

- إجمالي الأموال المتبقية في الخلية B19 .

ينتهي بك الأمر بـ 5550 فقط بعد كل النفقات. لذا ، فأنت بحاجة إلى خفض التكلفة لتوفير المزيد للمستقبل ...
الخطوة 2: من أعلى Excel ، انقر فوق قائمة البيانات > في قائمة البيانات ، حدد موقع لوحة أدوات البيانات > انقر فوق عنصر تحليل ماذا لو ، وحدد مدير السيناريو في Excel من القائمة.

الخطوة 3: عند النقر فوق Scenario Manager أدناه ، سيتم فتح مربع الحوار.

الخطوة 4: أنت بحاجة إلى إنشاء سيناريو جديد. لذا انقر فوق الزر " إضافة" . ثم سوف تحصل على مربع الحوار أدناه.

بشكل افتراضي ، يُظهر الخلية C10 مما يعني أنها الخلية النشطة حاليًا. أولاً ، اكتب اسم السيناريو في المربع مثل الميزانية الفعلية.

الآن ، تحتاج إلى إدخال الخلايا التي سيتم تغيير ورقة Excel الخاصة بك. في هذا السيناريو الأول ، لن يتغير شيء لأن هذه هي ميزانيتي الفعلية للشهر. ومع ذلك ، نحتاج إلى تحديد الخلايا التي ستتغير.
حاول الآن تقليل نفقات الطعام والملابس ، فهذه موجودة في الخلايا B15 و B13 على التوالي. الآن يجب أن يبدو مربع حوار إضافة السيناريو الخاص بك على هذا النحو.

انقر فوق "موافق" وسيطلب منك Excel بعض القيم. نظرًا لأننا لا نريد ، فإن أي تغييرات لهذا السيناريو فقط انقر فوق "موافق".

الآن ، ستتم إعادتك إلى Scenario Manager Box. الآن ستبدو النافذة هكذا.

الآن ، يتم تنفيذ سيناريو واحد وتنظيفه. قم بإنشاء سيناريو ثانٍ وهذا حيث تحتاج إلى إجراء تغييرات على نفقات الطعام والملابس الخاصة بك.
انقر فوق الزر " إضافة" مرة أخرى وقم بتسمية السيناريو باسم "الخطة 2". تغيير الخلية سيكون B15 & B13 (نفقات الطعام والقماش).

الآن ، أسفل مربع الحوار Scenario Values يفتح مرة أخرى. هذه المرة ، نريد تغيير القيم. أدخل نفس تلك الموجودة في الصورة أدناه:

هذه هي القيم الجديدة للسيناريو الجديد خطة 2. انقر فوق "موافق" والآن ستعود إلى نافذة "مدير السيناريو". الآن لدينا بالفعل سيناريوهان يحملان اسم الميزانية الفعلية والخطة 2.

انقر فوق الزر " إضافة" مرة أخرى وقم بتسمية السيناريو باسم "الخطة 3". تغيير الخلية سيكون B15 & B13 (نفقات الطعام والقماش).

الآن ، أسفل مربع الحوار Scenario Values يفتح مرة أخرى. هذه المرة ، نريد تغيير القيم. أدخل نفس تلك الموجودة في الصورة أدناه:

هذه هي القيم الجديدة للسيناريو الجديد الخطة 3. انقر فوق "موافق" والآن ستعود إلى نافذة "مدير السيناريو". لديك الآن ثلاثة سيناريوهات سميت باسم الميزانية الفعلية والخطة 2 والخطة 3.

كما ترى ، لدينا ميزانيتنا الفعلية والخطة 1 والخطة 2. مع تحديد الخطة 2 ، انقر فوق الزر إظهار في الأسفل. ستتغير القيم الموجودة في ورقة Excel الخاصة بك ، وسيتم احتساب الميزانية الجديدة. الصورة أدناه توضح كيف تبدو.

انقر فوق الميزانية الفعلية ثم انقر فوق الزر إظهار لمعرفة الاختلافات. سيتم عرض القيم الأولية.

افعل الشيء نفسه بالنسبة للخطة 2 للنظر في التغييرات.

لذا يسمح لك Scenario Manager في Excel بتعيين قيم مختلفة ويسمح لك بتحديد التغييرات المهمة منها.
كيفية إنشاء تقرير موجز في Excel؟
بعد أن ننتهي من إضافة سيناريوهات مختلفة ، يمكننا إنشاء تقرير موجز في Excel من مدير السيناريو هذا في Excel. لإنشاء تقرير موجز في Excel ، اتبع الخطوات التالية.
- انقر فوق علامة التبويب البيانات من شريط قوائم Excel.
- انقر فوق تحليل ماذا لو.
- ضمن تحليل ماذا لو ، انقر فوق مدير السيناريو في Excel.
- انقر الآن على الملخص

- انقر فوق "موافق" لإنشاء تقرير موجز في Excel.

- سيتم إنشاء الملخص في الورقة الجديدة كما هو موضح في الصورة أدناه.

- يظهر التغيير في المدخرات في ثلاثة سيناريوهات مختلفة. في السيناريو الأول ، كانت الوفورات 5،550 ، وفي السيناريو الثاني تمت زيادة الوفورات إلى 20،550 بسبب خفض التكلفة في قسم الأغذية والملابس ، وأخيرًا يُظهر السيناريو الثالث السيناريو الآخر.
- حسنًا ، الآن قمنا بتدريب مخطط ميزانية الأسرة البسيط. تبدو جيدة بما يكفي لفهمها. ربما يكون هذا كافياً لإقناع عائلتك بتغيير أسلوب حياتهم.
- يعد مدير السيناريو في Excel أداة رائعة عندما تحتاج إلى إجراء تحليل الحساسية. يمكنك إنشاء تقرير موجز في Excel على الفور لمقارنة إحدى الخطط مع الأخرى وتحديد أفضل خطة بديلة للحصول على نتيجة أفضل.
مدير السيناريو في Excel مثال رقم 2: خذ البيانات أدناه وقم بإنشاء سيناريوهات جديدة
خذ جدول البيانات أدناه وقم بإنشاء سيناريوهات جديدة.
- "إذا انخفضت تكلفة التشغيل بنسبة 10٪"
- "إذا انخفضت تكلفة التشغيل بنسبة 15٪"
- "إذا ارتفع سعر الوحدة بمقدار 5 وظلت جميع العناصر الأخرى كما هي"
الصيغة المستخدمة في الخلية B4 هي = B2 * B3 وفي الخلية B11 هي = B4 - B9

بالإضافة إلى ذلك ، ستبدو السيناريوهات الخاصة بك مثل السيناريو أدناه.