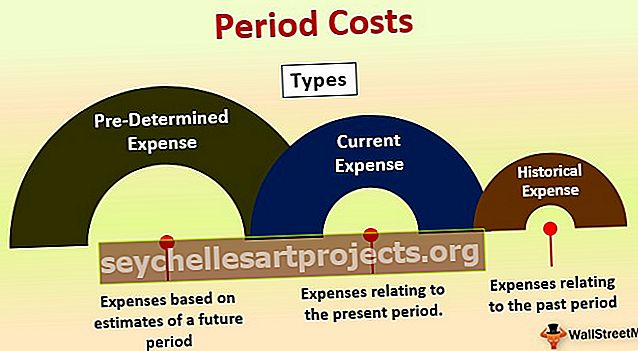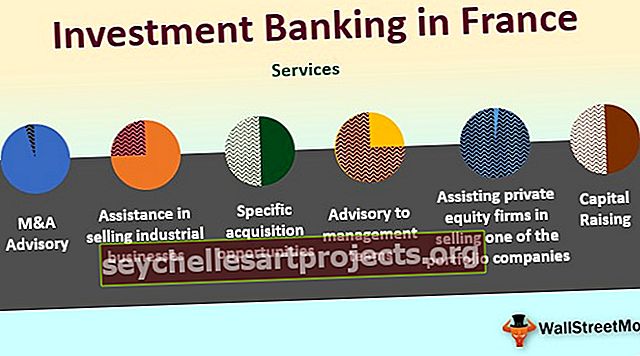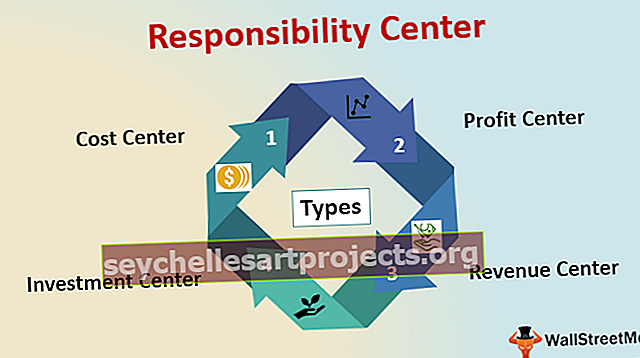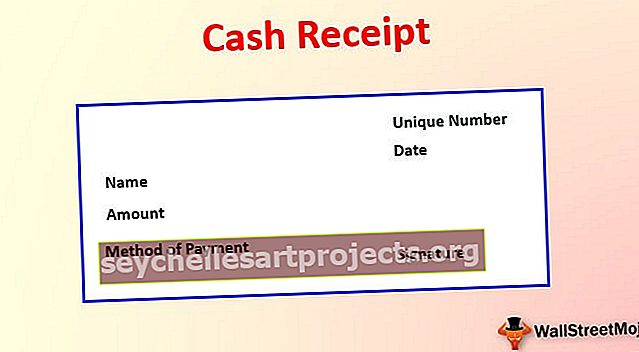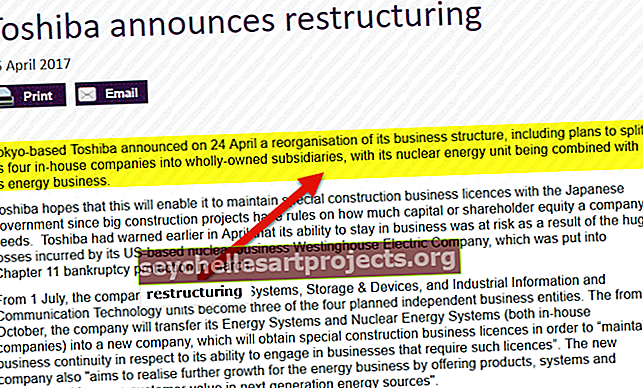حفظ باسم VBA | كيفية استخدام طريقة الحفظ في VBA Excel؟
Excel VBA حفظ باسم
تُستخدم طريقة VBA Save As لحفظ ملف Excel في موقع محدد. لحفظ المصنف باستخدام كود vba ، نستخدم مصنف الكائن مع وظيفة SaveAs.
بعد كل العمل الشاق الذي قمنا به في المصنف نقوم بحفظه ، أليس كذلك؟ إنه لأمر مؤلم أن نفقد البيانات التي عملنا عليها. لدينا نوعان من الحفظ في Excel أو أي ملف ، أحدهما "Save" والآخر "Save As". Ctrl + S هو مفتاح الاختصار الشائع مثل Ctrl + C & Ctrl + V حول العالم. لكن مفهوم "حفظ باسم" ليس مألوفًا . في مفتاح اختصار ورقة العمل العادية إلى Save As ، يكون الملف هو المفتاح F12 . في VBA أيضًا يمكننا حفظ الملف باسم " Save As ".

ماذا يفعل VBA Save As Function؟
إنها مهمة عامة لتوفير العمل في عملية الأتمتة. بعد كل العمل نرغب في حفظ الملف.
المصنفات ("المبيعات 2019.xlsx"). حفظ
يقرأ هذا الرمز المصنف المسمى "Sales 2019.xlsx" للحفظ.
وبالمثل ، يمكن إنشاء نسخة متماثلة من المصنف الذي نعمل عليه باستخدام طريقة "حفظ باسم".

- اسم الملف: ما هو اسم الملف الذي ترغب في تقديمه. يجب أن يتم دمج هذا مع مسار مجلد الملف.
- تنسيق الملف: ما يجب أن يكون تنسيق الملف الذي تحفظه.
- كلمة المرور: هل ترغب في توفير كلمة مرور لملف الحفظ.
- اكتب كلمة مرور Res: اذكر كلمة المرور المحجوزة للمصنف.
أعتقد أن هذه المعلمات كافية لفهم طريقة الحفظ باسم.
كيفية استخدام Save As Function؟
يمكنك تنزيل VBA Save As Excel Template هنا - VBA Save As Excel Templateمثال 1
نقوم بحفظ المصنف بشكل صحيح ، لذلك من المهم ذكر اسم المصنف وامتداده لاستخدام طريقة Save As. لذا اذكر المصنف الذي تحفظه.
رمز:
مصنفات SaveAs_Example1 () الفرعية ("المبيعات 2019.xlsx"). End Sub

الآن استخدم طريقة حفظ باسم.
رمز:
مصنفات SaveAs_Example1 () الفرعية ("Sales 2019.xlsx"). SaveAs End Sub

حدد الآن المكان الذي تريد الحفظ فيه.
رمز:
مصنفات SaveAs_Example1 () الفرعية ("Sales 2019.xlsx"). SaveAs "D: \ Articles \ 2019 End Sub

الآن ضع شرطة مائلة للخلف وأدخل اسم الملف حسب رغبتك بامتداد الملف.
رمز:
مصنفات SaveAs_Example1 () الفرعية ("Sales 2019.xlsx"). SaveAs "D: \ Articles \ 2019 \ My File.xlsx" End Sub

اذكر الآن تنسيق الملف باسم "xlWorkbok".
رمز:
مصنفات SaveAs_Example1 () الفرعية ("Sales 2019.xlsx"). SaveAs "D: \ Articles \ 2019 \ My File.xlsx"، FileFormat: = xlWorkbook End Sub

حسنًا ، لقد انتهينا من حفظ الملف في محرك الأقراص D> اسم المجلد (المقالات)> اسم المجلد الفرعي (2019).
المثال رقم 2
احفظ جميع المصنفات المفتوحة
افترض أنك تعمل مع 10 كتب عمل على جهاز الكمبيوتر الخاص بك. تريد إنشاء نسخة احتياطية من هذه المصنفات عن طريق حفظها في الكمبيوتر كإحدى النسخ. عندما تريد العمل مع أكثر من مصنف ، من الضروري استخدام الحلقات.
سيساعدك الرمز أدناه في حفظ جميع المصنفات كنسخة.
رمز:
فرعي SaveAs_Example2 () Dim Wb كمصنف لكل Wb في مصنفات ActiveWorkbook.SaveAs "D: \ Articles \ 2019 \" & ActiveWorkbook.Name & ".xlsx" "تغيير مسار الملف التالي Wb End Sub

إذا كنت ترغب في تحديد مسار المجلد الخاص بك ، فيمكنك استخدام هذا الرمز.
رمز:
فرعي SaveAs_Example3 () Dim FilePath As String FilePath = Application.GetSaveAsFilename ActiveWorkbook.SaveAs Filename: = FilePath & ".xlsx" ، FileFormat: = xlOpenXMLWorkbook End Sub

بمجرد تشغيل هذا الرمز باستخدام مفتاح F5 أو يدويًا ، سيطلب منك تحديد مسار مجلد الوجهة ، وتحديد وانقر فوق "موافق" ، وسيتم حفظ الملف.