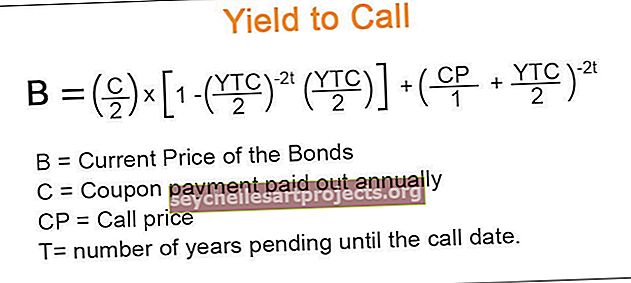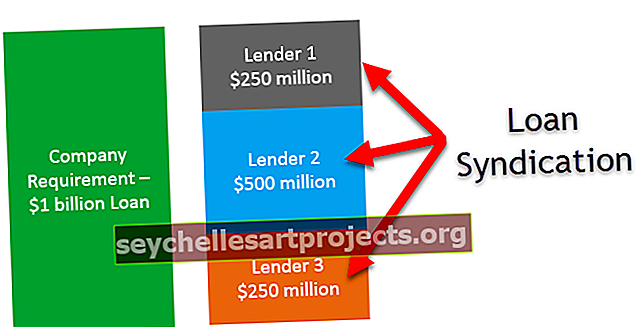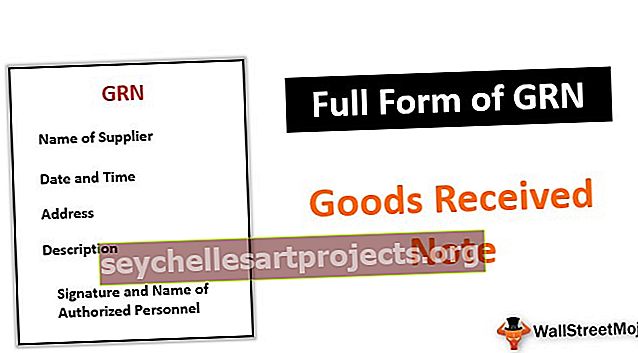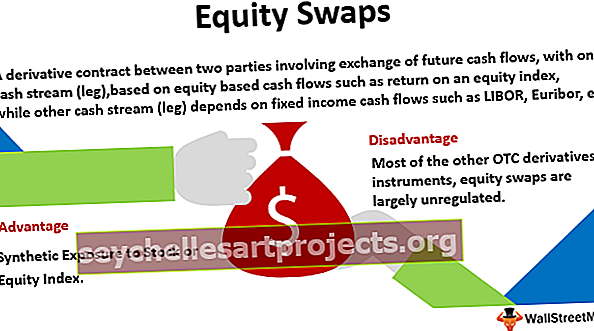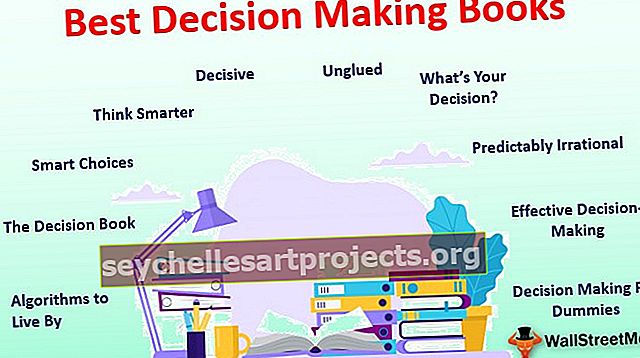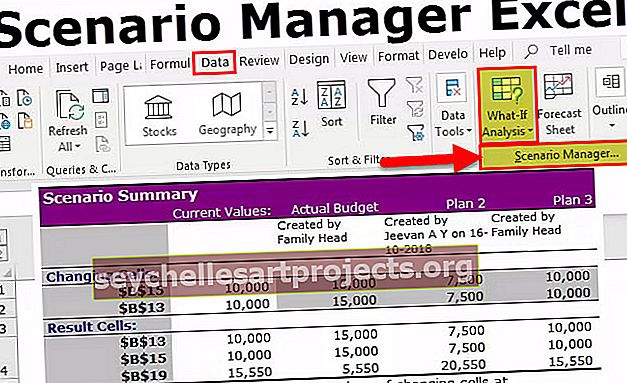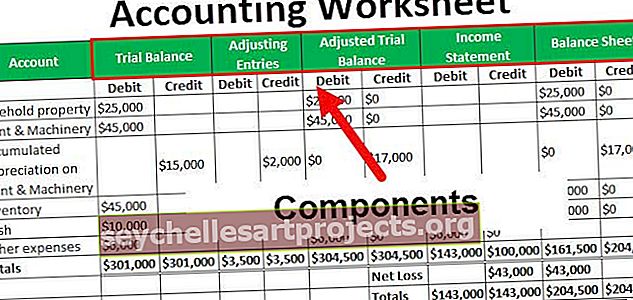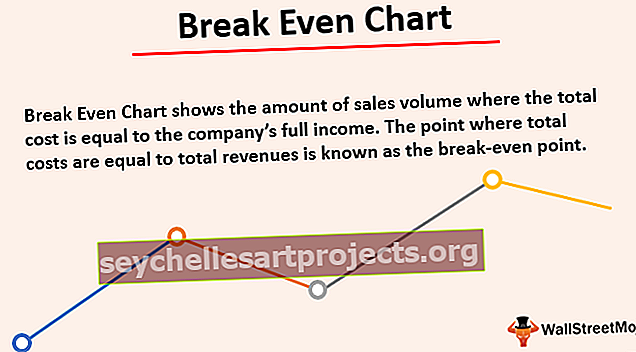صفوف وأعمدة في Excel | كيف تستعمل؟ (مع أفضل 20 مثالاً)
صفوف وأعمدة في Excel
تعمل الصفوف والأعمدة على إنشاء البرنامج الذي يسمى Excel. تنقسم منطقة ورقة عمل Excel إلى صفوف وأعمدة وفي أي وقت ، إذا أردنا الإشارة إلى موقع معين في هذه المنطقة ، فنحن بحاجة إلى إحالة خلية. الخلية هي تقاطع الصفوف والأعمدة.
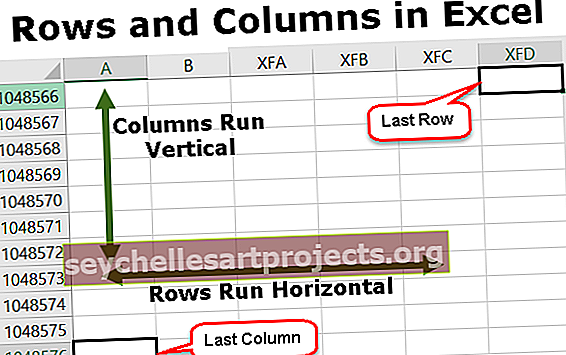
أمثلة على الصفوف والأعمدة في Excel
يمكنك تنزيل قالب Excel للصفوف والأعمدة من هنا - قالب Excel للصفوف والأعمدةمثال # 1 - صفوف Excel
يوجد إجمالي 10،48،576 صفًا متوفرًا حاليًا في Microsoft Excel. يتم محاذاة الصفوف عموديًا ويتم ترتيبها كـ 1،2،3،4 …… .10،48،576. إذا كان علينا الانتقال من صف إلى آخر ، فنحن بحاجة إلى التحرك لأسفل أو لأعلى.

مثال # 2 - عمود Excel
يوجد إجمالي 16384 عمودًا متوفرًا في برنامج Excel حاليًا. العمود الأول يسمى "A" وآخر عمود يسمى "XFD".
تتم محاذاة الأعمدة من اليسار إلى اليمين ، وهذا يعني أنه إذا احتجنا إلى الانتقال إلى عمود آخر ، فعلينا الانتقال من اليسار إلى اليمين.
يتم وضع الأعمدة أفقيًا.

مثال # 3 - خلية من Excel
يُطلق على تقاطع الصفوف والعمود اسم خلية ، ويجمع موقع الخلية بين رقم العمود ورقم الصف. ومن ثم تسمى الخلية "A1" و "A2" وما إلى ذلك.

مثال # 4 - حذف صف
يمكن حذف صف باستخدام اختصار لوحة المفاتيح وهو Ctrl + "-"

مثال # 5 - حذف عمود
يمكن حذف عمود باستخدام اختصار لوحة المفاتيح وهو Ctrl + "-".

مثال # 6 - إدخال صف
يمكن إدراج صف باستخدام خيار ctrl + "+"

مثال # 7 - إدخال عمود
يمكن إدراج عمود باستخدام خيار ctrl + "+"

مثال # 8 - إخفاء صف
يمكن ضبط صف للاختباء باستخدام خيار القائمة. أولاً ، انتقل إلى علامة التبويب الصفحة الرئيسية ، ثم حدد التنسيق وانقر على إخفاء الصفوف.

مثال # 9 - إخفاء عمود
يمكننا أيضًا إخفاء عمود باستخدام خيار القائمة. انتقل إلى علامة التبويب الصفحة الرئيسية ثم حدد التنسيق وانقر على إخفاء الأعمدة.

مثال # 10 - زيادة عرض الصف
في بعض الأحيان ، يلزم أيضًا زيادة العرض إذا كان لدينا المزيد من البيانات في الصف.

مثال # 11 - زيادة عرض العمود
يجب زيادة عرض العمود إذا كان طول النص أكبر من عرض ذلك العمود.

مثال # 12 - تحريك صف
يمكن أيضًا نقل صف إلى موقع آخر.

مثال # 13 - تحريك عمود
يمكن أيضًا نقل العمود إلى موقع آخر.

مثال # 14 - نسخ صف
يمكن نسخ بيانات الصف ولصقها في صف آخر أيضًا.

مثال # 15 - نسخ عمود
يمكن أيضًا نسخ بيانات العمود في أي عمود آخر.

مثال # 16 - احتواء تلقائي لارتفاع الصف
ستعمل هذه الميزة على ضبط ارتفاع الصف وفقًا لطول النص.

مثال # 17 - عرض الاحتواء التلقائي للعمود
يمكننا أيضًا ضبط عرض العمود وفقًا لطول النص.

مثال # 18 - تجميع الصفوف
يمكننا أيضًا تجميع الصفوف وجعل البيانات أسهل في الفهم.

مثال # 19 - تجميع الأعمدة
يمكننا تجميع الأعمدة وجعلها مجموعة واحدة

مثال # 20 - تعيين العرض الافتراضي للصفوف والأعمدة في Excel
إذا أردنا استعادة ارتفاع وعرض عمود Excel والصفوف مرة أخرى إلى مقياس محدد واحد يمكننا استخدام هذا الخيار.

كيفية استخدام الصفوف والأعمدة في Excel؟
# 1 - لحذف صف وعمود
لحذف أي صف أو عمود ، نحتاج أولاً إلى تحديد ذلك الصف أو العمود والنقر بزر الماوس الأيمن ، وفي النهاية ، نحتاج إلى اختيار خيار "حذف".
# 2 - إدخال صف وأعمدة
لإدراج صف وأعمدة ، نحتاج أولاً إلى تحديد الموقع ثم تحديد خيار "إدراج".
# 3 - إخفاء صف أو عمود
يمكننا أيضًا إخفاء الصف والعمود باستخدام خيار القائمة. من الاختباء.
# 4 - زيادة العرض
إذا احتجنا إلى زيادة عرض الصف والعمود ، فيمكننا ببساطة تحديد هذا الصف أو العمود ثم سحب العرض.
# 5 - نسخ
لنسخ صف أو عمود ، ما عليك سوى تحديد هذا الصف والنقر على نسخ ثم اللصق في الموقع المطلوب.
# 6 - الضبط التلقائي
إذا أردنا احتواء ارتفاع صف التفوق تلقائيًا ، فيمكننا اختيار هذا الخيار من شريط أدوات "التنسيق" في Excel والنقر على "احتواء تلقائي".
# 7 - التجميع
إذا احتجنا إلى تجميع الصفوف أو العمود ، فسنحتاج فقط إلى تحديد الصفوف واختيار خيار "المجموعة" من علامات تبويب البيانات.
أشياء للذكرى
- لا يمكن زيادة عدد الصفوف والأعمدة المتوفرة في Excel ولكن يمكن تقليلها حسب الحاجة.
- لا يمكننا تغيير التسلسل الذي يتم فيه ترتيب الصفوف. سيبدأ العد دائمًا من 1 ويزداد بمقدار واحد.
- لا يمكن إدراج أي عمود على يسار العمود "أ".
- إذا تم إدراج عمود إلى يمين العمود ، فسيتم أيضًا نسخ جميع التنسيقات من الخلية اليسرى.
- يتم ترقيم الصفوف ولكن يتم ترتيب الأعمدة أبجديًا.