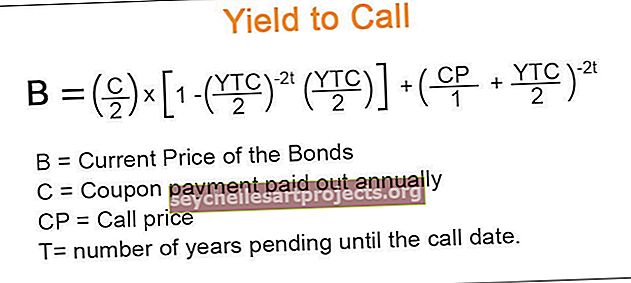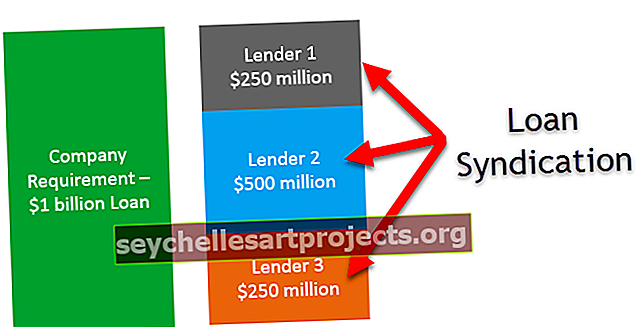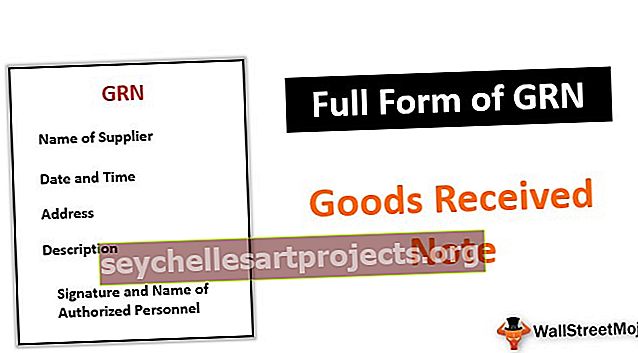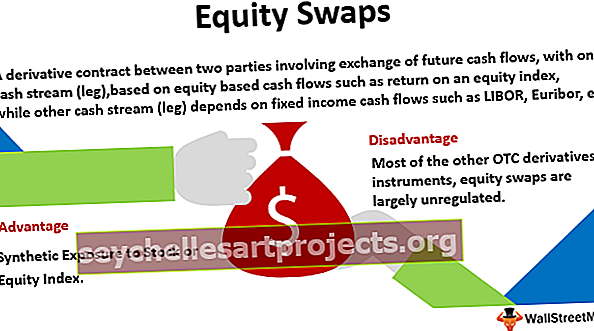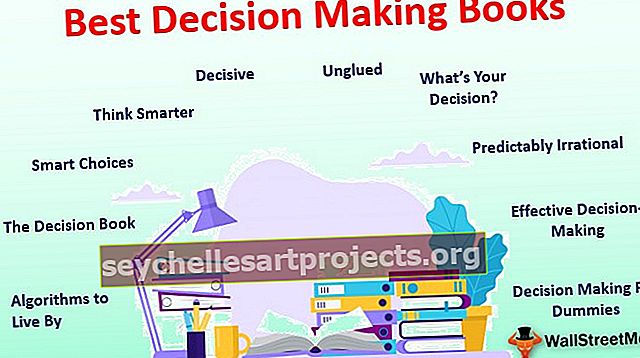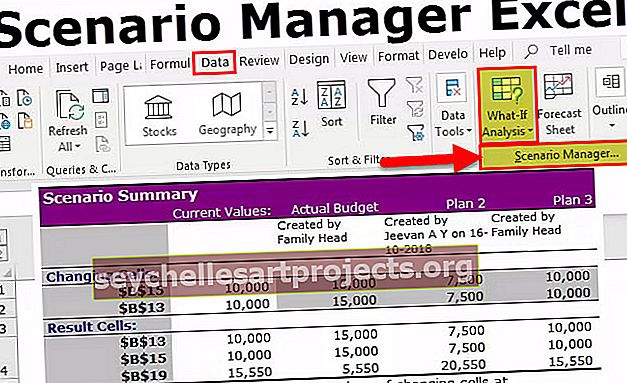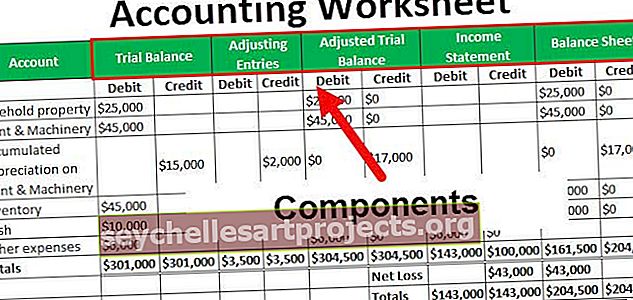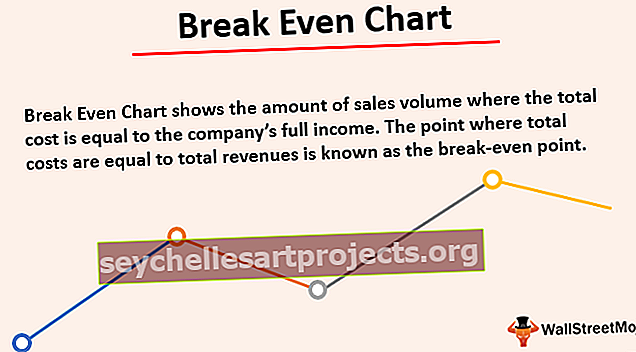كيفية عمل مؤامرات دوت في إكسيل؟ (خطوة بخطوة مع مثال)
كيفية عمل مؤامرات دوت في إكسيل؟ (خطوة بخطوة)
لقد قمت بإنشاء أحد أرقام المبيعات حسب بيانات العينة لمدة خمسة أشهر ، فيما يلي بيانات العينة نفسها. سننشئ Dot Plot لبيانات Excel هذه. اتبع الخطوات التالية:
- الخطوة 1: أدخل الأرقام 1 و 2 و 3 في أعمدة البيانات التالية. الرجوع إلى الصورة أدناه.

- الخطوة 2: حدد الآن أول صفين من البيانات وأدخل مخطط العمود في Excel.

- الخطوة 3: الآن انقر بزر الماوس الأيمن على الرسم البياني واختر "تحديد البيانات".

- الخطوة 4: في مربع الحوار أدناه ، اختر خيار "تعديل".

- الخطوة 5: يمكننا أن نرى القيم الحالية على أنها النطاق الذي اخترناه.

- الخطوة 6: احذف هذه القيم الموجودة وأدخل 0 ، 0 ، 0 لجميع العناصر الثلاثة.

- الخطوة 7: انقر فوق "موافق" ، سيكون لدينا مخطط فارغ مثل الرسم البياني أدناه.

- الخطوة 8: مرة أخرى انقر بزر الماوس الأيمن على الرسم البياني واختر "تحديد البيانات". في النافذة أدناه ، انقر فوق الزر "إضافة".

- الخطوة 9: في النافذة أدناه ، حدد الخلية A1 لـ "Series Name" وبالنسبة لـ "Series Values" ، أدخل 1 كقيمة.

- الخطوة 10: انقر فوق "موافق" ، سيكون لدينا مخطط مثل الرسم البياني أدناه.

- الخطوة 11: الآن انقر بزر الماوس الأيمن على الرسم البياني واختر "تغيير نوع المخطط".

- الخطوة 12: في النافذة أدناه ، حدد "Combo".

- الخطوة 13: بالنسبة إلى "العنصر 1" ، اختر "مخطط مبعثر" وانقر على "موافق".

- الخطوة 14: الآن سيكون لدينا مخطط مثل الرسم البياني أدناه بنقطة فقط ، تم استبدال شريط العمود بنقطة فقط.

- الخطوة 15: انقر بزر الماوس الأيمن على الرسم البياني واختر "تحديد البيانات" مرة أخرى. في النافذة التالية حدد "العنصر 1" وانقر على "تحرير".

- الخطوة 16: الآن يمكننا أن نرى أسفل نافذة الخيارات.

- الخطوة 17: بالنسبة إلى "اسم السلسلة" ، اختر الخلية A1 ، بالنسبة إلى "قيم السلسلة X" ، اختر العمود الذي يحتوي على الرقم 1 (الذي أدخلناه يدويًا في الخطوة 1) وبالنسبة إلى "قيم السلسلة Y" ، اختر أرقام العنصر 1.

- الخطوة 18: انقر فوق "موافق" ، الآن سيكون لدينا مخطط مخطط نقطي لـ "العنصر 1".

- الخطوة 19: نحتاج الآن إلى تكرار نفس العملية للبندين الآخرين ، أي "العنصر 2" و "العنصر 3".
فيما يلي البند 2.

أدناه للبند 3.

الآن سيكون لدينا مخطط "Dot Plot" جاهز مثل الرسم البياني أدناه.

كما يمكننا أن نرى بدلاً من مخطط "العمود الشريطي" التقليدي ، لدينا مخطط "Dot Plot".
أشياء للذكرى
- لا يوجد مخطط بياني نقطي مضمّن في Excel.
- نحتاج إلى مجموعة من المخطط المبعثر لإنشاء مخطط مخطط نقطي.
- يمكننا زيادة حجم النقاط في حالة إذا لزم الأمر ضمن قسم سلسلة بيانات التنسيق.
- إذا كنت بحاجة إلى مخطط نقطي أفقي ، فنحن بحاجة إلى إدراج مخطط شريطي في Excel بدلاً من مخطط العمود.