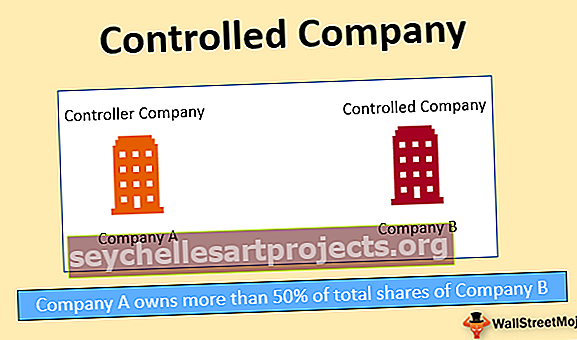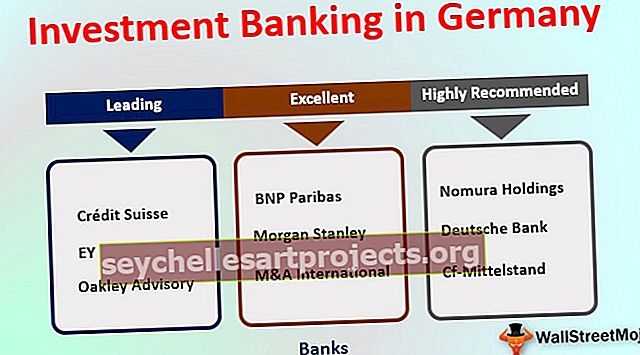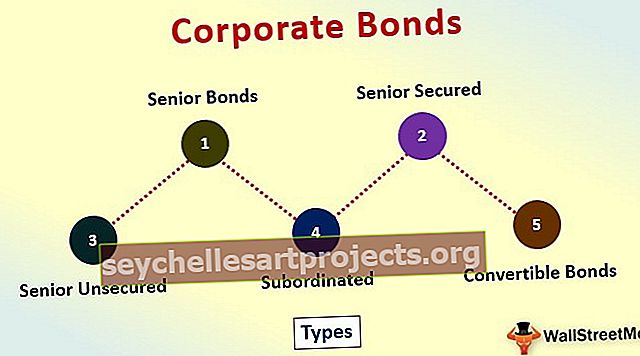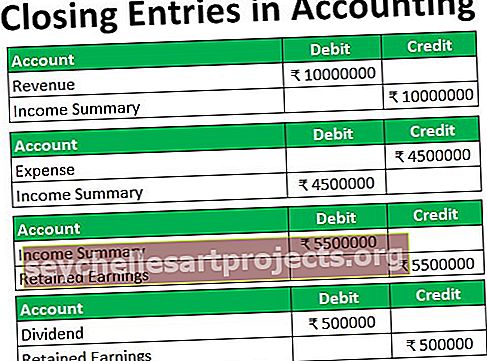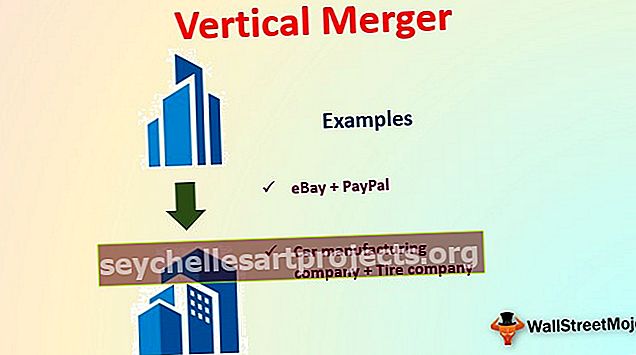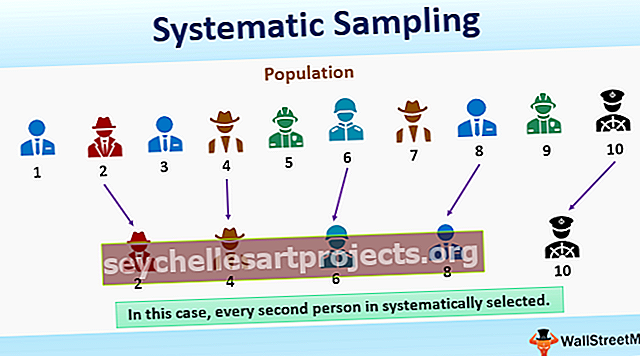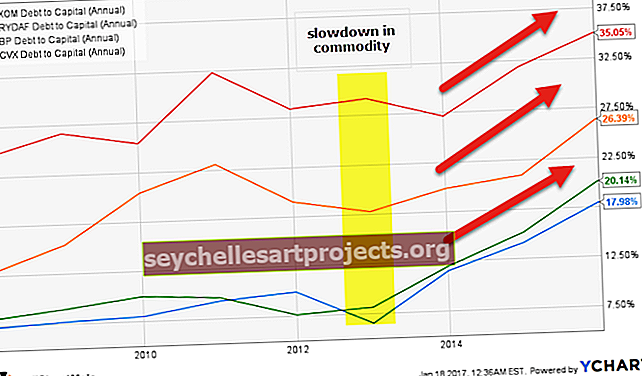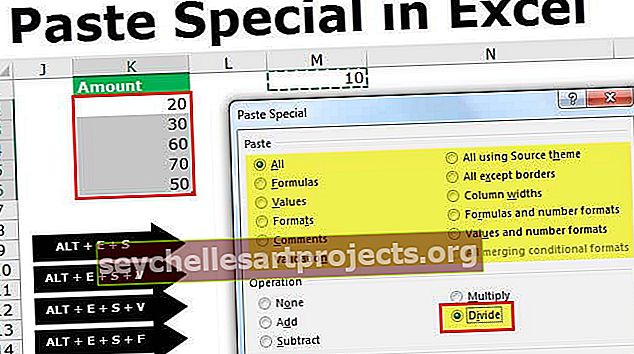لصق خاص في Excel | أفضل 10 اختصارات لصق خاصة في Excel
يعني لصق خاص في excel عندما نريد لصق بعض جوانب البيانات فقط بدلاً من البيانات الأصلية التي نستخدمها هذا الخيار ، فهناك طرق مختلفة للصق خاص في Excel ويتم ذلك بالنقر بزر الماوس الأيمن على الخلية المستهدفة وتحديد لصق خاص أو عن طريق اختصار لوحة المفاتيح مثل CTRL + ALT + V أو يمكننا الضغط على ALT + E + S ، لاستخدام الجوانب يمكننا استخدام اختصار Excel لقيم اللصق ، يمكننا الضغط على ALT + E + S + V للقيم فقط.
لصق خاص في Excel
في بعض الأحيان في Excel ، تحتاج إلى أداء بعض الأشياء الحقيقية السريعة. نحتاج أحيانًا إلى نسخ خلية أو نطاق من الخلايا إلى خلايا أخرى أو نطاق من الخلايا جنبًا إلى جنب مع التنسيق ، جنبًا إلى جنب مع الصيغ وما إلى ذلك ... بالإضافة إلى ذلك ، نحتاج إلى نسخ ولصق القيم فقط دون إحضار أي شيء آخر معها. ألق نظرة على الصورة أدناه.


بشكل عام ، ماذا يحدث إذا قمت بنسخ خلية ولصقها؟ انظر إلى الصورة أدناه

عندما تقوم بنسخ قيمة الصورة أعلاه ولصقها في خلية أخرى ، فإنها تنسخ كل شيء مرتبط بهذه الخلية. وهذا يعني حجم الحرف ، وخطورة الخط ، واسم الخط ، ولون الخط ، وحجم الخط ، وحدود الخلية ، وما إلى ذلك.

أفضل 10 اختصارات لصق خاصة
فيما يلي بعض الاختصارات التي ستوفر الكثير من الوقت.
يمكنك تنزيل هذا اللصق الخاص في قالب Excel هنا - لصق خاص في قالب Excelالاختصار # 1 - لصق كقيم (ALT + E + S + V)
في المثال السابق ، نعلم أنه عندما تنسخ الخلية فإنها تنسخ كل شيء مرتبط بها. الآن ننظر إلى اللصق كمثال قيم .
انظر إلى الصورة أدناه في الخلية A2 إلى A4 لدينا رقم 15 في الخلية A5 طبقنا صيغة SUM. إذا قمنا بنسخ الخلية A5 ولصقنا في C5 ، فماذا يحدث. في سيناريو عام ، يجب أن نحصل على قيمة 15 فقط بشكل صحيح؟ لكننا سنحصل على القيمة 30. أحد الأشياء البارزة هو أنه يغير لون الخلية أيضًا.

تذكر أنه نظرًا لتطبيق الصيغة على الخلية A5 (النطاق المأخوذ هو A2: A4) ، قمنا بنسخ الخلية ونقل خليتين إلى اليمين ، أي العمود C ، والآن سنأخذ المرجع كـ C2: C4 ونقوم بجمع 10 + 10 +10 = 30.

المطلب الآن هو أنني أريد نسخ الخلية A5 ولصقها في الخلية B8 دون تغيير خلية B8. يجب أن نحصل على القيمة 45 ويجب أن يكون لون الخلية أزرق فقط.
خطوات لنسخ ولصق القيم فقط.
- انسخ الخلية A5.

- اذهب إلى B8.

- اضغط على ALT + E + S وسيفتح مربع الحوار أدناه.

- من أجل تحديد القيم ، اضغط على V.
- نحصل الآن على القيمة 45 في الخلية 45 دون تغيير الخلية B8.

الاختصار # 2 - لصق كصيغ (ALT + E + S + F)
انظر إلى الصورة أدناه ، في الخلية A5 يتم تطبيق صيغة SUM. أريد نسخ الصيغة من تلك الخلية ولصقها في الخلية C5 دون تغيير لون الخلية. حتى إذا قمت فقط بالنسخ واللصق ، فستحصل على النتيجة ولكنها ستغير لون الخلية C5. من أجل تجنب ذلك نستخدم اللصق كصيغ .

الآن ، انسخ الخلية A5 وحدد C5 واضغط على ALT + E + S + F. وسيتم تطبيق الصيغة الوحيدة على الخلية المحددة. سيتم لصق الصيغة فقط حتى لن يتم لصق جرأة الشخصية.

الاختصار # 3 - لصق بتنسيق (ALT + E + S + T)
في الصورة أدناه ، نحتاج إلى نسخ الخلية A5 التي تحتوي على الصيغة ولكننا نحتاج إلى لصق تنسيق الخلية فقط لا الصيغة ولا القيمة.

- انسخ الخلية A5.

- انتقل إلى الخلية C5

- اضغط علي ALT + E + S + T.

الآن ستكون النتيجة مثل النتيجة أدناه.

الاختصار رقم 4 - لصق كتعليق (ALT + E + S + C)
مثلما فعلنا في المثال السابق ، يمكننا نسخ التعليقات ولصقها فقط أيضًا. انظر إلى الصورة أدناه حيث لدينا تعليق "Sum Formula is Applied". الآن ، نحتاج إلى إدراج نفس التعليق في الخلية C5.
- انسخ الخلية A5.

- حدد الخلية C5

- اضغط على ALT + E + S + C

الآن ستكون النتيجة مثل النتيجة أدناه.

الاختصار رقم 5 - لصق كتحقق (ALT + E + S + N)
يمكننا لصق القيم ، يمكننا لصق الصيغ ، يمكننا لصق التنسيق ، وبالمثل ، يمكننا لصق التحقق أيضًا.
انظر إلى الصورة أدناه حيث يوجد لدينا تحقق من YES & NO.

إذا احتجنا إلى لصق نفس التحقق من صحة الخلية A1 إلى C1 ،
- انسخ الخلية A1

- حدد الخلية C1

اضغط علي ALT + E + S + N.

الآن ستكون النتيجة مثل النتيجة أدناه.

الاختصار رقم 6 - الجزء الثاني من علامة تبويب التحقق من الصحة.

الاختصار # 7 - لصق كإضافة (ALT + E + S + D)
في الصورة أدناه لدينا قيم من A2 إلى A6 ولدينا قيمة 6 في الخلايا C2. إذا قمنا بنسخ الخلية C2 وحددنا نطاق الخلايا من A2: A6 ، فسيتم إضافة 6 إلى جميع القيم الموجودة من A2 إلى A6.

- انسخ الخلية C2

- حدد النطاق من A2: A6.

- اضغط على ALT + E + S + D

الآن النتيجة كما في الصورة أدناه.

الاختصار رقم 8 - لصق كطرح (ALT + E + S + D)
في الخلية H5 لدينا القيمة 5.

وإذا قمنا بنسخ لصق كـ اطرح القيمة من F2 إلى F6. سوف نحصل على النتيجة أدناه.
- انسخ الخلية H1

- حدد النطاق من F2 إلى F6

- اضغط على ALT + E + S + S

الآن النتيجة كما في الصورة أدناه.

الاختصار رقم 9 - لصق كمضاعفة (ALT + E + S + M)
انظر إلى الصورة أدناه. لدينا القيمة 10 في الخلية M1. لدينا قيم مختلفة في K2 إلى K6.

- انسخ الخلية M1

- حدد الخلايا من K2 إلى K6

- اضغط على ALT + E + S + M

الآن النتيجة كما في الصورة أدناه.

الاختصار رقم 10 - لصق كتقسيم (ALT + E + S + I)
تأمل في نفس المثال. لدينا قيم في K2 إلى K6.

- انسخ الخلية M1

- حدد الخلية K2 إلى K6

- اضغط على ALT + E + S + I

سوف يقسم القيم الموجودة على 10.