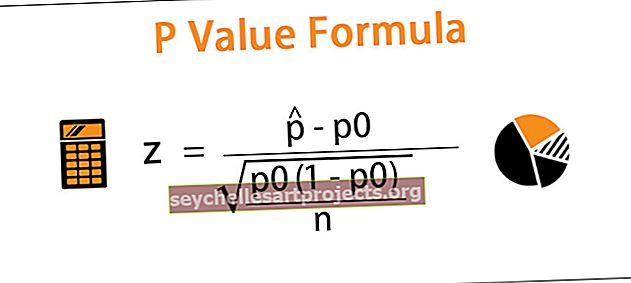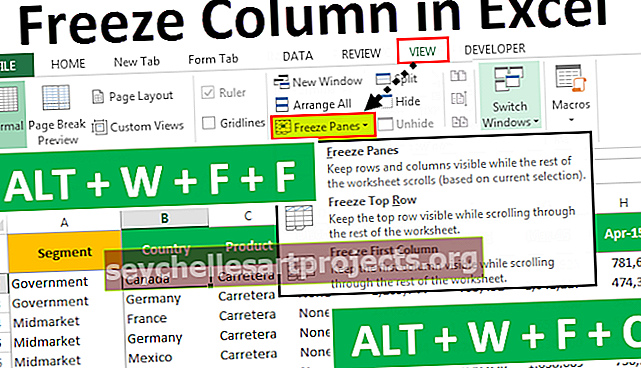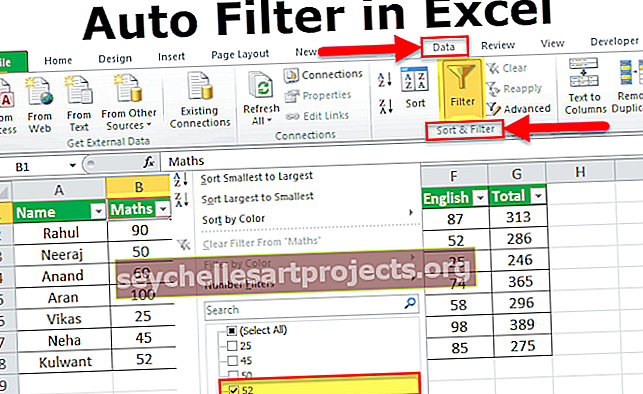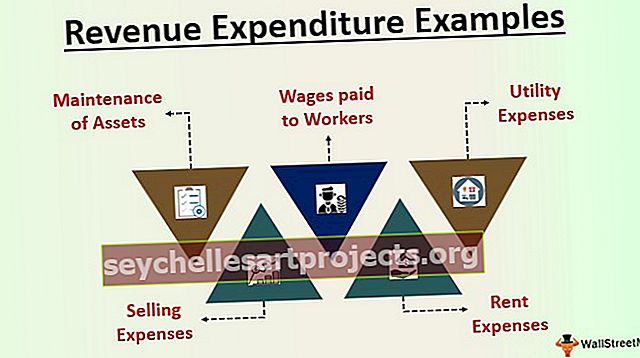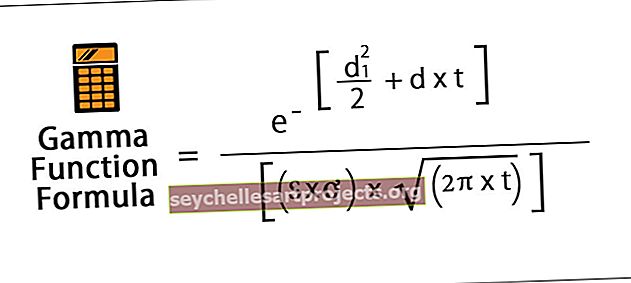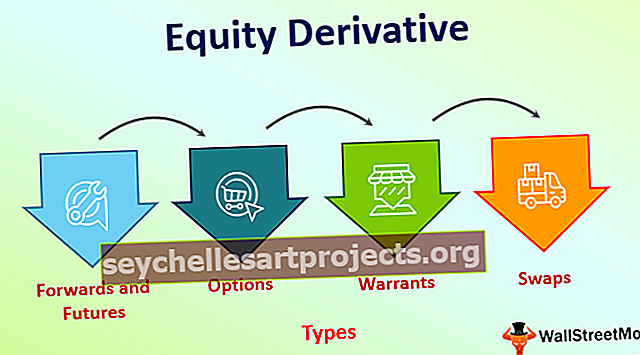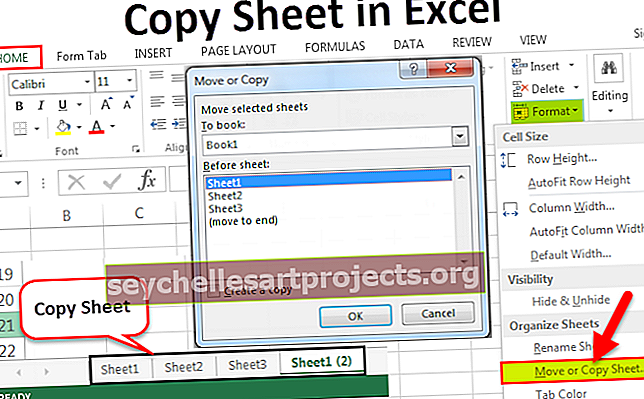كيفية طباعة ملصقات العناوين من Excel؟ (مع أمثلة)
كيفية طباعة الملصقات من جدول بيانات Excel؟
خيار طباعة الملصق في Excel يستخدم لأغراض مختلفة. إنه يوفر الكثير من الوقت للمستخدمين في ترتيب البيانات والراحة في طباعة البيانات المقدمة تحت تسمية واحدة أو ملصقات متعددة. يجب اتباع الخطوات التالية لإنشاء الملصقات وطباعتها كما هو موضح في الشكل.

كما هو موضح في الشكل ، يجب اتباع الخطوات بوضوح لإنشاء الملصقات واستخدامها بشكل فعال. هذه الخطوات هي نفسها لجميع إصدارات Excel من 2007 إلى 2016. كل خطوة موصوفة مطلوبة أيضًا لاتباع الخطوات الفرعية لطباعة الملصقات.
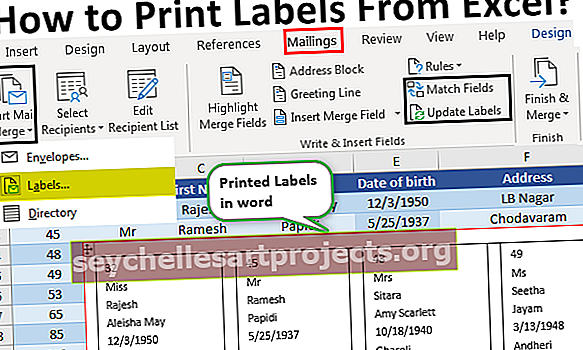
أمثلة
في Excel ، يتم طباعة الملصقات بطريقتين. توضح الأمثلة التالية استخدام وطباعة الملصقات من Excel Sheet.
يمكنك تنزيل ملصقات الطباعة هذه من قالب Excel هنا - طباعة الملصقات من قالب Excelالمثال 1 - طباعة ملصقات العناوين من Excel بمساعدة Word
- الخطوة 1: في الخطوة الأولى ، يتم ترتيب البيانات في الصفوف والأعمدة لإنشاء الرؤوس كما هو موضح في الشكل.

كما هو موضح في الشكل ، يتم إنشاء أعمدة الرأس كمعرف العميل ، والعنوان ، والاسم الأول ، واسم العائلة ، وتاريخ الميلاد ، والعنوان ، والمدينة ، والولاية.
قم بتسمية البيانات المقدمة في ورقة Excel بالطريقة التالية:
حدد قائمة العناوين في ورقة Excel بما في ذلك العنوان.

انتقل إلى علامة التبويب "الصيغ" وحدد "تعريف الاسم" ضمن مجموعة "الأسماء المحددة".

يتم فتح مربع حوار يسمى اسم جديد. في ذلك اعط اسما وانقر على "موافق" لإغلاق المربع.

- الخطوة 2: قم بإنشاء مستند دمج المراسلات في Microsoft Word. ضع المؤشر فوق علامة التبويب Mailings وحدد خيار " بدء دمج البريد " ثم اختر خيار الملصقات كما هو موضح في الشكل.

بعد ذلك ، يتم عرض مربع حوار خيارات التسمية كما هو موضح في الشكل.

انقر فوق علامة التبويب "التفاصيل" لمعاينة خصائص التسمية.

هنا ، يمكننا تغيير الهامش والارتفاع والعرض ودرجة الصوت وحجم الملصق وعرض الصفحة وارتفاعها وحجمها. انقر فوق "موافق" بعد إجراء التغييرات المطلوبة. ثم يتم عرض الصفحة كما هو موضح في الشكل.

انقر فوق علامة التبويب "تصميم" لإضافة أنماط الجدول إلى الملصقات. تم تغيير المظهر كما هو موضح أدناه.

الخطوة 3: اربط التسميات من القائمة الحالية من Excel بالقائمة البريدية.
- انتقل إلى علامة التبويب Mailing واختر خيار " Use a Existing List " من فئة المشارك المختار.

يعرض مربع الحوار "تحديد مصدر البيانات" الموضح في لقطة الشاشة أدناه.

اختر ورقة Excel التي يتم فيها تقديم الجدول الذي تم إنشاؤه وانقر فوق فتح.

اختر اسم الجدول وانقر على زر "موافق".

ثم يتم عرض الصفحة كما هو موضح في الشكل.

- الخطوة 4: رتب الملصقات في الجدول.
ضع المؤشر في السجل الأول من الجدول وأدخل الملصقات. للقيام بذلك ، انقر فوق الزر " إدراج حقل دمج ".

انقر فوق كل ملصق واحدًا تلو الآخر. أثناء إدراج الملصقات ، ركز على ترتيب الملصقات واضغط على "إدخال" لإضافة تسمية إلى السطر التالي.

بعد ذلك ، انقر فوق خيار "تحديث التسميات" لتطبيق نفس التنسيق على السجلات المتبقية في الجدول. ثم يتم عرض الصفحة.

انتقل إلى "إنهاء ودمج" وحدد الخيار "تحرير المستندات الفردية" .

أدخل أرقام السجلات من 1 إلى 12 (يختلف بناءً على حجم الجدول في ورقة Excel) لدمج البيانات في الملصقات في المستند الجديد.

سيتم عرضها على النحو المبين أدناه.

- الخطوة 5: طباعة الملصقات
لطباعة الملصقات ، انتقل إلى خيار الطباعة في قائمة ملف Excel.

يتم طباعة الملصقات كما هو موضح أدناه.

الطريقة رقم 2 - طباعة ملصق عنوان واحد من Excel بدون Word
- الخطوة 1: استخدم ورقة Excel التي تحتوي على ماكرو صغير لإعادة ترتيب بيانات العمود إلى ملصقات العناوين القابلة للطباعة.
- الخطوة 2: أدخل البيانات في العمود أ.

- الخطوة 3: اضغط على CTRL + E لبدء ماكرو excel.

- الخطوة 4: أدخل عدد الأعمدة لطباعة الملصقات.

ثم يتم عرض البيانات.

- الخطوة 5: قم بتعيين الهوامش المخصصة على أنها أعلى = 0.5 ، وأسفل = 0.5 ، ويسار = 0.21975 ، ويمين = 0.21975.

- الخطوة 6: اضبط خيار القياس على "يناسب جميع الأعمدة في صفحة واحدة" في إعدادات الطباعة وانقر فوق طباعة.

أشياء للذكرى
- لا تنس حفظ تصنيف تم إنشاؤه للتقارير والفواتير. يدعم استخدام الملصقات في المستقبل.
- يوفر استخدام قوالب الملصقات في Word الكثير من الوقت في إنشاء الملصقات وطباعتها
- تأكد من أن ورقة Excel لا تقدم أي خلايا وصفوف وأعمدة فارغة لتجنب النتائج غير الملائمة أثناء الدمج في مستند Word
- أنشئ أعمدة فردية للاسم الأول واسم العائلة ورؤوس العنوان بدلاً من عمود واحد لفصل معلومات المستلم.