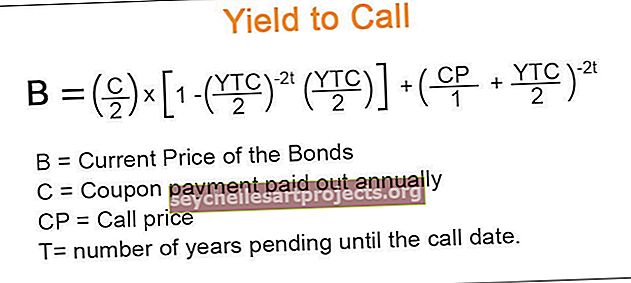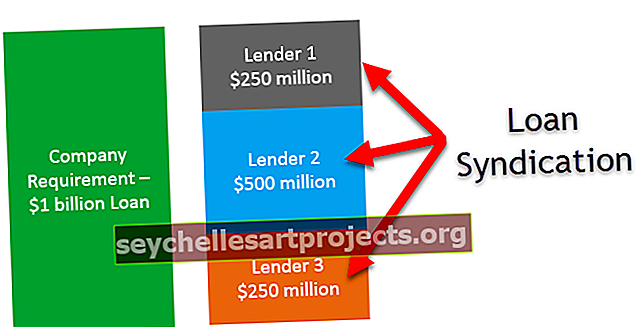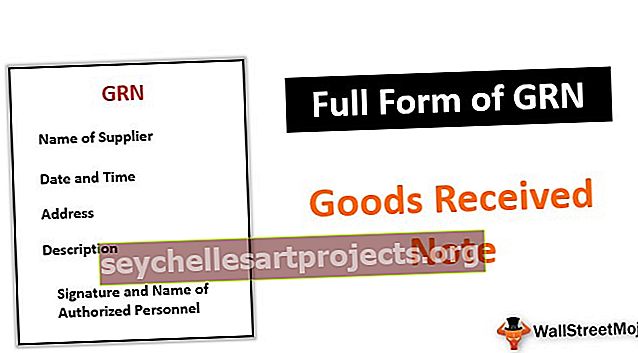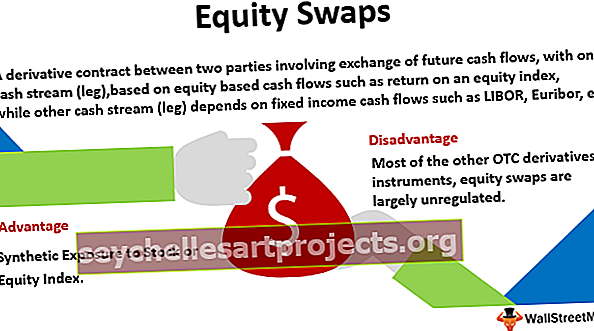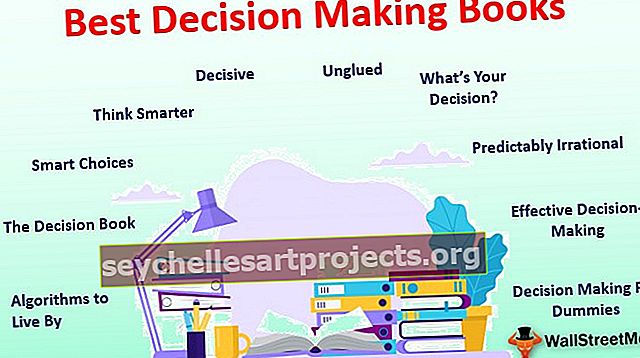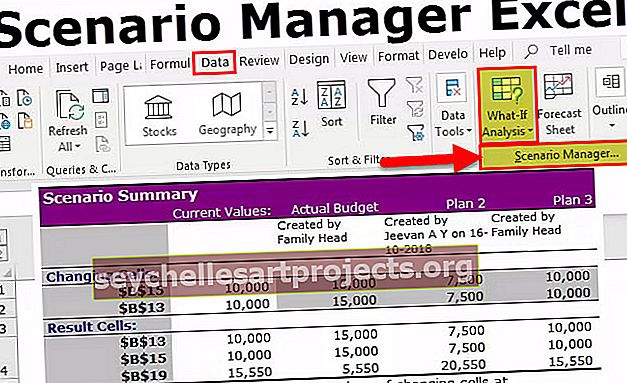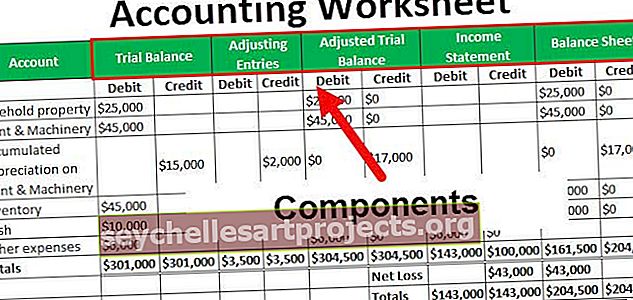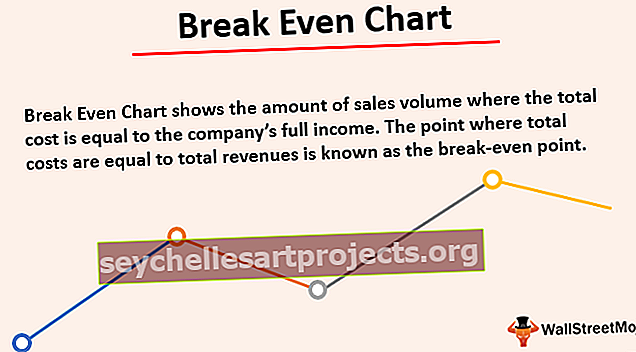Excel إخفاء الاختصار | اختصارات لوحة المفاتيح لإخفاء الصفوف / الأعمدة
إخفاء الاختصار في Excel
عندما تكون البيانات كبيرة أو يتضمن جدول الملخص ملخص التنقل لأسفل ، نختار خيار تجميع الأعمدة والصفوف ، بحيث إذا طلبنا ذلك ، يمكننا توسيع أو طي الأشياء للحفر بعمق. ومع ذلك ، في بعض الحالات ، لا يمكننا تجميع الصفوف أو الأعمدة ، بل نحتاج إلى إخفاء تلك الصفوف والأعمدة ، لذلك غالبًا ما تكون هذه المهمة منتظمة لمستخدمي Excel المنتظمين ، لذا من المهم جدًا الحفاظ على الطريقة الفعالة للقيام بذلك. في هذه المقالة سنوضح لك كيفية إخفاء الصفوف والأعمدة في Excel باستخدام مفاتيح الاختصار للعمل بكفاءة.
إخفاء الصفوف والأعمدة في Excel
يحتوي Excel على صفوف وأعمدة ، حتى نتمكن من إخفاء هذين الأمرين فقط بصرف النظر عن إخفاء أوراق العمل ، وفي النهاية سنوضح لك أيضًا كيفية إخفاء أوراق العمل.
في ورقة العمل التي تحتوي على بيانات ، نحتاج أولاً إلى تحديد ماهية الصف والعمود الذي نحتاج إلى إخفائه وفقًا لذلك يمكننا إخفاء تلك الصفوف والأعمدة. لإخفاء الصفوف والأعمدة ، لدينا عدة طرق ، أولاً ، دعني أوضح لك طريقة يدوية لإخفاء الصفوف والأعمدة في Excel.
على سبيل المثال ، انظر إلى جدول البيانات أدناه.

افترض أننا بحاجة إلى إخفاء العمود في Excel "E" ثم نحتاج أولاً إلى تحديد العمود لإخفاء العمود.

انتقل الآن إلى علامة التبويب الصفحة الرئيسية وانقر على خيار "تنسيق".

يمكننا الآن رؤية العديد من خيارات "التنسيق" المختلفة ، ضمن "الرؤية" ، اختر "إخفاء وإظهار" ثم اختر "إخفاء الأعمدة"

الآن سيتم إخفاء العمود المحدد.

وبالمثل بالنسبة للصفوف ، نحتاج أولاً إلى اختيار الصف الذي نرغب في إخفائه ثم اتباع نفس الخطوات وتحديد "إخفاء الصفوف" بدلاً من "إخفاء الأعمدة".

هذا الخيار يبدو طويلاً ، أليس كذلك؟ يعد اتباع جميع الخطوات المذكورة أعلاه أمرًا محبطًا ولكن لدينا خيارات من المستوى التالي أيضًا. بعد تحديد العمود الذي نحتاج إلى إخفائه ، انقر بزر الماوس الأيمن على رأس العمود واختر خيار "إخفاء".

سيؤدي هذا إلى إخفاء عمود Excel المحدد.

افترض الآن أننا بحاجة إلى إخفاء الصف رقم 5 ، ثم حدد هذا الصف أولاً وانقر بزر الماوس الأيمن.

الآن سيتم إخفاء الصف المحدد.

هذا الخيار يبدو أفضل بكثير أليس كذلك ؟؟
سنعرض لك الآن خيار Excel أسرع ، أي باستخدام مفاتيح الاختصار.
إخفاء الصفوف والأعمدة باستخدام مفاتيح الاختصار في Excel
الاختصار مهم جدًا لتوفير الكثير من الوقت وإخفاء الصفوف والأعمدة لا يختلف أيضًا. في الحالات السابقة ، نحتاج إلى تحديد الصف أو العمود قبل أن نختار خيار الإخفاء ، ولكن باستخدام اختصارات Excel ، لا نحتاج إلى القيام بكل ذلك.
مفاتيح الاختصار لإخفاء الصفوف والأعمدة في Excel هي كما يلي.
لإخفاء عمود Excel: "Ctrl + 0"

لإخفاء صف Excel: "Ctrl + 9"

هناك شيء واحد يجب أن نضعه في الاعتبار هنا هو أنه يجب الضغط على 0 و 9 من أرقام لوحة المفاتيح ، وليس من لوحة الأرقام في لوحة المفاتيح.

حسنًا ، نحن الآن نعرف عن مفاتيح اختصار Excel.
افترض أننا بحاجة إلى إخفاء العمود "D" ، لذا حدد أيًا من الخلايا في هذا العمود أولاً.

لقد حددت الخلية D3 ، والآن اضغط باستمرار على مفتاح Ctrl واضغط على 0. بمجرد الضغط على مفتاح الاختصار ، يتم إخفاء عمود "D".

افترض الآن أننا بحاجة إلى إخفاء الصف رقم 5 ، لذا حدد أيًا من الخلايا في هذا الصف.

لقد حددت خلية C5 ، لذا فإن الصف رقم 5 نشط الآن. بالضغط على مفتاح Ctrl ، اضغط على رقم 9 من أرقام لوحة المفاتيح.

هنا يمكنك مشاهدة نظرة عامة على الصفوف والأعمدة.

حسنًا ، لقد رأينا كيفية استخدام مفاتيح الاختصار بشكل فعال الآن نفترض أننا بحاجة إلى إخفاء صفوف وأعمدة متعددة ليست في صفوف أو أعمدة متصلة.
إخفاء صفوف وأعمدة متعددة في Excel
على سبيل المثال ، إذا كنا بحاجة إلى إخفاء العمودين "E" و "F" ، فيمكننا تحديد هذين العمودين المتواصلين وإخفائهما ببساطة ، وبالمثل إذا أردنا إخفاء الصفين 5 و 6 ، فيمكننا تحديد هذه الصفوف المستمرة وإخفائها إذا أردنا لإخفاء العمود "E" والعمود "B" والعمود "G" والصفوف مثل رقم الصف "4" ورقم الصف "6" والصف رقم 2 نحتاج إلى استخدام إستراتيجية مختلفة.
الآن دعنا نحدد خلية واحدة في كل عمود نحتاج إلى إخفائه.

ملاحظة: اضغط مع الاستمرار على مفتاح التحكم وحدد كل خلية في الأعمدة المعنية لتحديد خلايا متعددة.
في الصورة أعلاه ، قمت بتحديد خلايا B3 و E3 و G3 ، بعد تحديد الخلايا ، ما عليك سوى الضغط على مفتاح الاختصار Ctrl + 0.

كما ترى أعلاه ، يتم إخفاء جميع أعمدة الخلايا المحددة.
وبالمثل ، حدد أرقام الصفوف.

لقد اخترت خلايا A2 و A4 و A6 ، والآن اضغط على Ctrl + 9 لإخفاء صفوف الخلايا المحددة.

ها أنت ذا ، مفتاح الاختصار يحتوي على صفوف مخفية من خلايا Excel المحددة.
أشياء للذكرى
- يجب الضغط على القيم الرقمية 0 و 9 من أرقام لوحة المفاتيح ، وليس من لوحة الأرقام المنفصلة بلوحة المفاتيح.
- في حالة إخفاء صفوف وأعمدة متعددة ، نحتاج إلى تحديد خلايا الصفوف والأعمدة ذات الصلة ثم استخدام مفتاح الاختصار للاختباء.