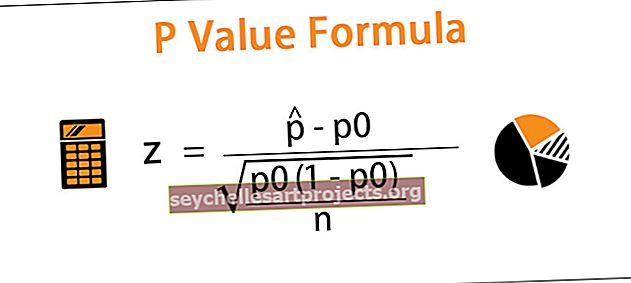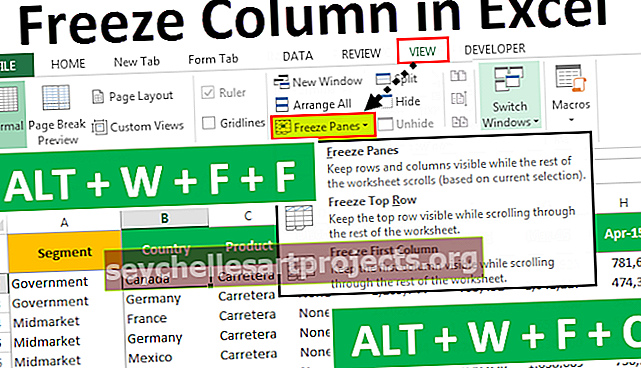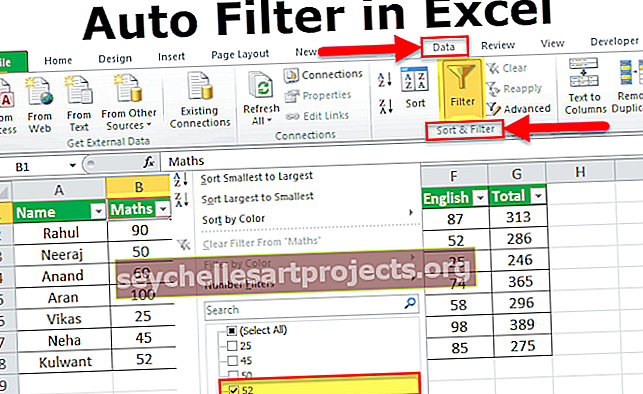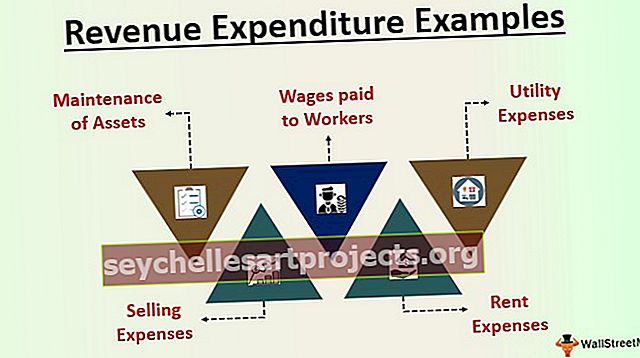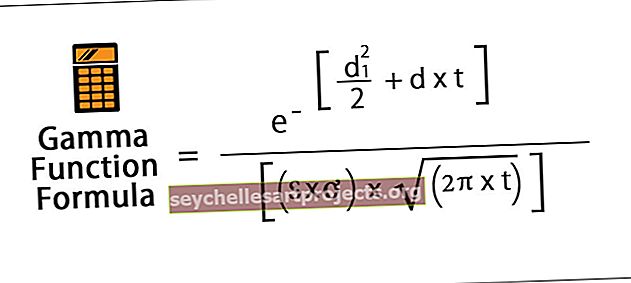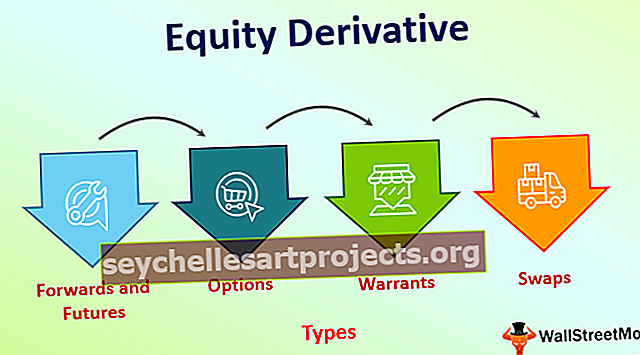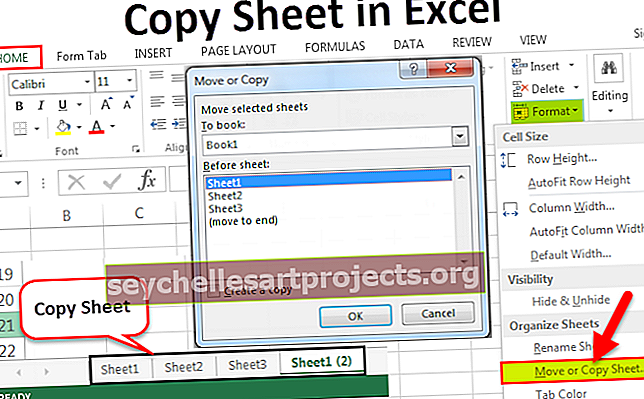جدول LOOKUP في Excel | أهم 3 طرق لإنشاء جدول بحث في Excel
جداول البحث في Excel هي جداول مسماة تُستخدم مع وظيفة vlookup للعثور على أي بيانات ، عندما يكون لدينا كمية كبيرة من البيانات ولا نعرف مكان البحث ، يمكننا تحديد الجدول وإعطائه اسمًا وأثناء استخدام vlookup وظيفة بدلاً من إعطاء المرجع يمكننا كتابة اسم الجدول كمرجع للبحث عن القيمة ، يُعرف هذا الجدول باسم جدول البحث في Excel.
كيفية إنشاء جدول بحث في Excel؟
وظائف البحث هي منقذة للحياة في Excel. بناءً على القيمة المتاحة أو قيمة البحث ، يمكننا جلب البيانات الأخرى المرتبطة بها في جداول البيانات المختلفة. في Excel VLOOKUP هي وظيفة البحث الأكثر استخدامًا.
في هذه المقالة ، سنناقش بعضًا من وظائف البحث المهمة في Excel وأيضًا كيفية إنشاء جدول بحث في Excel. وظائف البحث المهمة هي VLOOKUP & HLOOKUP ، و V تعني Vertical Lookup و H لتقف على Horizontal Lookup. لدينا وظيفة تسمى LOOKUP أيضًا للبحث عن البيانات في الجدول.
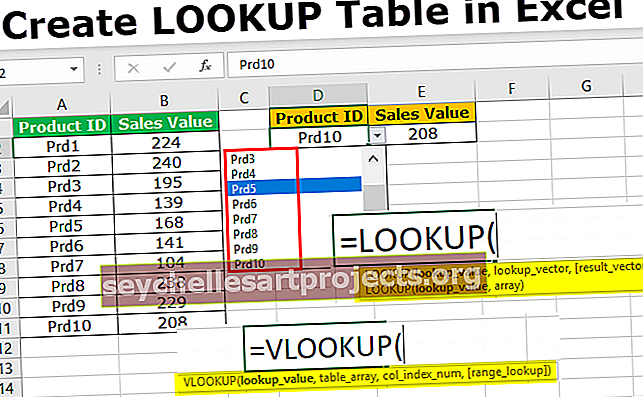
باستخدام وظائف البحث هذه ، يمكننا جلب المعلومات الأخرى للبيانات المتاحة من أوراق عمل مختلفة وكذلك من مصنفات مختلفة.
يمكنك تنزيل قالب إنشاء جدول Excel هذا هنا - إنشاء قالب Excel لجدول LOOKUP# 1 - إنشاء جدول بحث باستخدام وظيفة VLOOKUP
كما أخبرت أن VLOOKUP هي وظيفة البحث التقليدية التي يستخدمها معظم المستخدمين بانتظام. سنوضح لك كيفية البحث عن القيم باستخدام وظيفة البحث هذه.

- قيمة البحث ليست سوى القيمة المتاحة. بناءً على هذه القيمة ، نحاول جلب البيانات من الجدول الآخر.
- مصفوفة الجدول هي ببساطة الجدول الرئيسي حيث توجد جميع المعلومات.
- Col Index Num هو لا شيء ولكن من أي عمود من صفيف الجدول نريد البيانات. نحتاج إلى ذكر رقم العمود هنا.
- Range Lookup ليس سوى ما إذا كنت تبحث عن تطابق تام أو تطابق تقريبي. إذا كنت تبحث عن المطابقة التامة ، فإن FALSE أو 0 هي الوسيطة ، وإذا كنت تبحث عن المطابقة التقريبية ، فإن TRUE أو 1 هي الوسيطة.
مثال على وظيفة VLOOKUP: افترض أدناه البيانات التي لديك عن مبيعات المنتج ومبلغ مبيعاتها.

الآن في الخلية D2 لديك معرّف منتج واحد واستخدام معرّف المنتج هذا ، يجب عليك جلب قيمة المبيعات باستخدام VLOOKUP.

الخطوة 1: قم بتطبيق وظيفة VLOOKUP وافتح الصيغة أولاً.

الخطوة 2: الوسيطة الأولى هي قيمة LOOKUP. قيمة البحث هي القيمة الأساسية أو المتاحة لدينا. لذلك حدد الخلية D2 كمرجع.

الخطوة 3: التالي هو مصفوفة الجدول ، هذا ليس سوى جدولنا الرئيسي حيث توجد جميع البيانات. لذلك حدد مصفوفة الجدول من A2 إلى B11.

الخطوة 4: الآن اضغط على مفتاح الوظيفة F4 لجعله مرجع Excel مطلق. سيتم إدراج رمز الدولار في الخلية المحددة.

الخطوة 5: الوسيطة التالية هي رقم فهرس العمود ، من الجدول المحدد الذي من العمود الذي تبحث فيه بالفعل عن البيانات. في هذه الحالة ، اخترنا عمودين ونحتاج إلى البيانات من العمود الثاني ، لذلك اذكر 2 كوسيطة.

الخطوة 6: الآن الوسيطة النهائية هي البحث عن النطاق ، أي نوع البحث. نظرًا لأننا نبحث في المطابقة التامة ، حدد FALSE أو أدخل الصفر كوسيطة.

الخطوة 7: أغلق القوس واضغط على مفتاح الإدخال. يجب أن نحصل على قيمة المبيعات لمعرف المنتج Prd 5.

الخطوة 8: ماذا لو أردنا بيانات المبيعات للمنتج إذا كان Prd6. بالطبع ، يمكننا الدخول مباشرة ولكن هذا ليس النهج الصحيح للقيام به. بدلاً من ذلك ، يمكننا إنشاء القائمة المنسدلة في Excel والسماح للمستخدم بالاختيار من القائمة المنسدلة. اضغط ALT + A + V + V في الخلية D2 ، هذا هو مفتاح الاختصار وهو مفتاح الاختصار لإنشاء التحقق من صحة البيانات في Excel.

الخطوة 9: حدد القائمة من القائمة المنسدلة Allow:.

الخطوة 10: في المصدر: حدد قائمة معرف المنتج من A2 إلى A11.

الخطوة 11: انقر فوق "موافق". لدينا كل قائمة المنتجات في الخلية D2 الآن.

# 2 - استخدم وظيفة LOOKUP لإنشاء جدول LOOKUP في Excel
بدلاً من VLOOKUP ، يمكننا أيضًا استخدام وظيفة LOOKUP في excel كبديل. لنلقِ نظرة على صيغة دالة LOOKUP.

- قيمة البحث هي القيمة الأساسية أو القيمة المتاحة.
- إن متجه البحث ليس سوى عمود قيمة البحث في الجدول الرئيسي.
- النتيجة Vector ليس شيئًا ولكنه يتطلب عمودًا في الجدول الرئيسي.
دعنا نطبق الصيغة لفهم منطق دالة LOOKUP.
الخطوة 1: افتح وظيفة البحث الآن.

الخطوة 2: قيمة البحث هي معرف المنتج ، لذا حدد خلية D2.

الخطوة 3: متجه البحث ليس سوى عمود ProductId في الجدول الرئيسي. لذا حدد A1 إلى A11 كنطاق.

الخطوة 4: بعد متجه النتائج ، هذا ليس سوى العمود الذي نحتاج إلى جلب البيانات منه. في هذه الحالة من B1 إلى B11 ، نريد جلب البيانات.

الخطوة 5: أغلق القوس وأدخل الساخن لإغلاق الصيغة. يجب أن يكون لدينا قيمة مبيعات لمعرف المنتج المحدد.

الخطوة 6: قم بتغيير معرّف المنتج لرؤية نتيجة مختلفة.

# 3 - استخدم دالة INDEX + MATCH
يمكن لوظيفة VLOOKUP جلب البيانات من اليسار إلى اليمين ولكن بمساعدة دالة INDEX وصيغة MATCH في Excel ، يمكننا جلب البيانات من أي مكان لإنشاء LOOKUP Excel Table
الخطوة 1: افتح صيغة INDEX Excel أولاً.

الخطوة 2: بالنسبة إلى الوسيطة الأولى ، حدد عمود النتيجة في الجدول الرئيسي.

الخطوة 3: من أجل الحصول على رقم الصف ، نحتاج إلى تطبيق وظيفة MATCH. الرجوع إلى الصورة أدناه لوظيفة MATCH.

الخطوة 4: أغلق القوس وأغلق الصيغة. سيكون لدينا نتائج.

أشياء للذكرى
- يجب أن يكون البحث هو نفسه الموجود في الجدول الرئيسي في Excel.
- يعمل VLOOKUP من اليسار إلى اليمين وليس من اليمين إلى اليسار.
- في وظيفة LOOKUP ، نحتاج فقط إلى تحديد عمود النتيجة ، ولا داعي لذكر رقم فهرس العمود ، على عكس VLOOKUP.