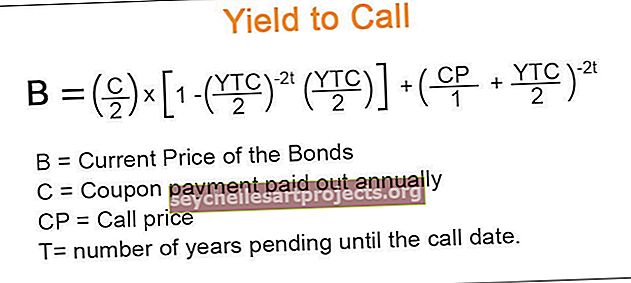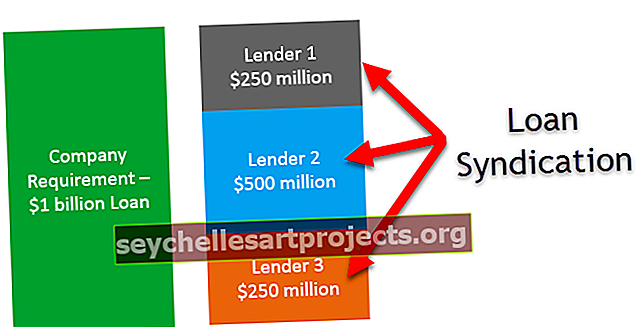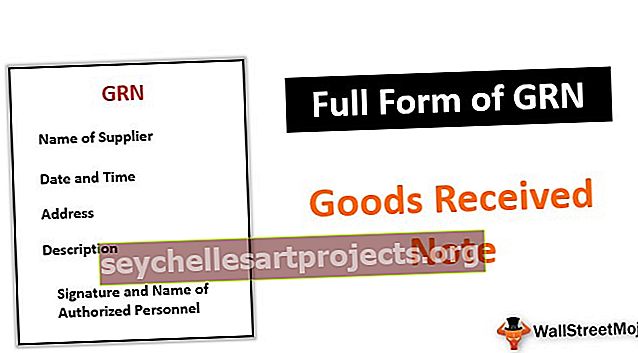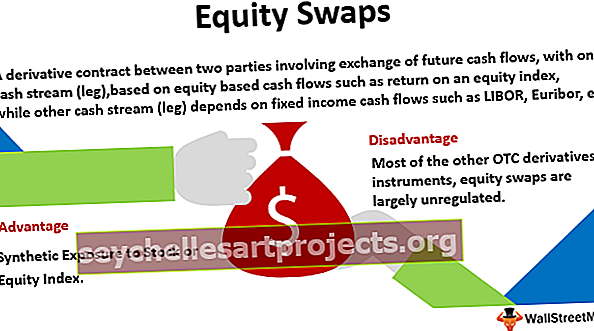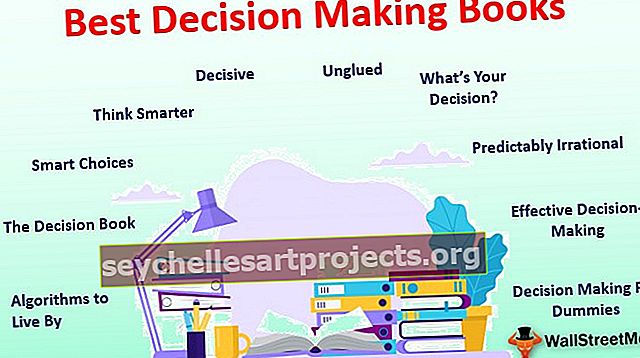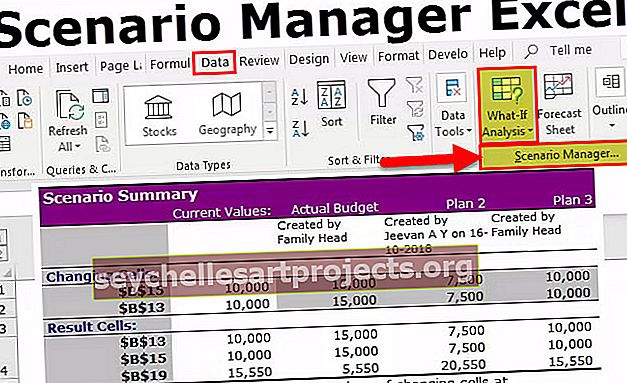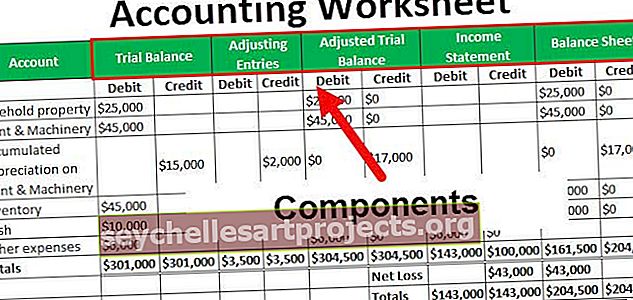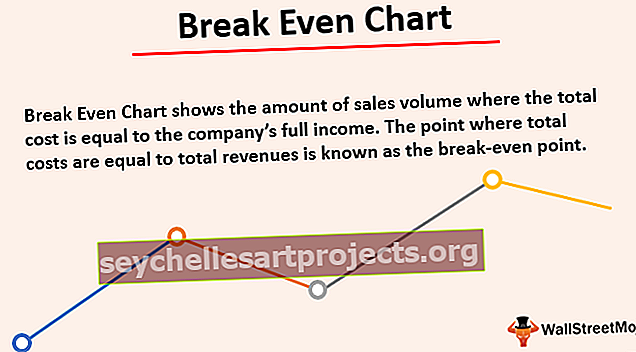لوحة معلومات KPI في Excel | إنشاء لوحة معلومات لمؤشرات الأداء الرئيسية
قم بإنشاء لوحة معلومات KPI في Excel
تذهب إلى أي مؤسسة ، من المهم إجراء التحليلات بناءً على مؤشرات الأداء الرئيسية (KPI). سيكون هناك فريق منفصل مخصص يكون مسؤولاً عن تحليل النتائج وإظهارها بالتأثيرات المرئية. في هذه المقالة ، سنوضح لك كيفية إنشاء لوحة معلومات KPI للوحة معلومات موظفي المبيعات الفرديين في Excel. لذا ، قم بتنزيل المصنف لإنشاء لوحة معلومات KPI في Excel معي.
لدى الشركات المختلفة لوحة معلومات مختلفة لمؤشرات الأداء الرئيسية ، بالنسبة لهذه المقالة ، أضع في الاعتبار منظمة المبيعات المدفوعة. في مؤسسة مدفوعة بالمبيعات ، يكون قسم توليد الإيرادات الأساسي هو فريق المبيعات. من أجل معرفة كيفية أداء الشركة فقط ، من المهم النظر إلى أداء كل فرد في القسم.
كيفية إنشاء لوحة معلومات KPI في Excel؟
يوجد أدناه مثال لإنشاء لوحة معلومات KPI في Excel.
يمكنك تنزيل نموذج Excel الخاص بلوحة معلومات KPI من هنا - نموذج Excel للوحة معلومات KPIالخطوة 1: نحتاج أولاً إلى إنشاء جدول مستهدف لكل موظف على مدار 12 شهرًا.

في الجدول أعلاه لكل فرد ، قمت بإنشاء هدف لكل شهر. لهذا ، قمت بتطبيق تنسيق جدول في Excel ومنحت الاسم كـ "Target_Table" .
الخطوة 2: بالمثل قم بإنشاء جدول آخر يسمى Sales_Table والذي يعرض المبيعات الفعلية التي تم تحقيقها.

الخطوة 3: بالمثل قم بإنشاء جدولين إضافيين للوصول إلى أرقام المرتب والحوافز.

أعلاه هو جدول الراتب الفردي. لذا قم الآن بإنشاء جدول لـ "الحوافز".

حسنًا ، لقد انتهينا الآن من جميع مدخلات البيانات التي تتطلب إظهارها في لوحة القيادة. الآن قم بإنشاء ورقة أخرى وقم بتسميتها باسم "Dash Board - KPI".

الخطوة 4: أنشئ العنوان باسم "لوحة معلومات KPI الفردية - 2019" في Excel.

الخطوة 5: الآن قم بإنشاء اسم الموظف وإنشاء قائمة منسدلة في Excel للموظفين.

الخطوة 6: الآن قم بإنشاء جدول على أساس الشهر لإظهار الهدف ، المحقق ، التباين ، ومتوسط البيع. وكذلك لإظهار الراتب والحوافز المدفوعة.

لقد قمت بتقسيم البيانات لتظهر لأول 6 أشهر ولاحقًا لمدة 6 أشهر. هذا هو السبب في أنني أضفت مجموع H1 و H2 مجموع الصفوف.
يتكون H1 من أول 6 أشهر إجمالاً و H2 يتكون من إجمالي 6 أشهر ثانية. إذن ، المجموع هو مزيج من H1 + H2.
الخطوة 7: بالنسبة إلى الهدف والفعلي ، قم بتطبيق VLOOKUP من ورقة "بيانات الإدخال" ووصل الأرقام بناءً على تحديد الاسم من القائمة المنسدلة.
للعثور على بيانات المبيعات الفعلية ، حدد Sales_Table بدلاً من Target_Table في صيغة VLOOKUP.

للعثور على تباين اطرح بيانات المبيعات الفعلية من بيانات المبيعات المستهدفة.

للحصول على متوسط بيانات المبيعات ، قم بتطبيق الصيغة أدناه.

وبالمثل ، افعل الشيء نفسه مع أعمدة الرواتب والحوافز.

ثم ابحث عن إجمالي المكتسبات عن طريق إضافة كل من الراتب المدفوع والحافز المدفوع.

الآن استنادًا إلى التحديد الذي نجريه من القائمة المنسدلة للاسم ، يقوم VLOOKUP بجلب بيانات الهدف ، والمحقق ، والراتب ، والحوافز من الجدول المعني الذي لدينا سابقًا في المقالة.
الخطوة 9: نحتاج الآن إلى إنشاء خلية لمستوى الكفاءة. للوصول إلى مستوى الكفاءة ، نحتاج إلى تقسيم المبلغ المحقق على المبلغ المستهدف.

الخطوة 10: وصل الآن نتيجة العائد على الاستثمار. لهذه القسمة المبلغ المحقق حسب إجمالي المبلغ المكتسب.

الخطوة 11: وصل الآن تمثيل رسومي للبيانات التي وصلنا إليها. يوجد أدناه الرسم البياني الذي قمت بتطبيقه ، بناءً على رغبتك ، يمكنك إنشاء مخطط.

في الرسم البياني أعلاه ، قمت بتطبيق رسم بياني خطي للأرقام المستهدفة والفعلية والمتوسط. سيمثل هذا الرسم البياني المتوسط الذي تم تحقيقه والهدف المحقق مقابل الأرقام المستهدفة
بالنسبة إلى الرسم البياني أدناه ، قمت بتطبيق مخطط عمود متفاوت المسافات في Excel.

بعد كل هذا ، نحتاج إلى إدخال مخطط كفاءة بسيط. لقد قمت بتطبيق مخطط الكفاءة ويمكنك البدء في استخدام لوحة معلومات KPI هذه عن طريق تنزيل مصنف Excel من الرابط المتاح.

بناءً على الاختيار الذي نجريه من القائمة المنسدلة وفقًا لذلك ، ستظهر الأرقام وستظهر الرسوم البيانية الاختلافات.
بناءً على متطلباتك ، يمكنك زيادة عدد الموظفين ، وملء البيانات المستهدفة ، والبيانات الفعلية ، وبيانات الرواتب والحوافز وفقًا لذلك.