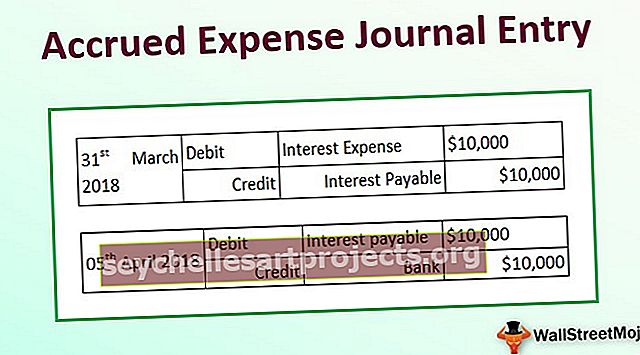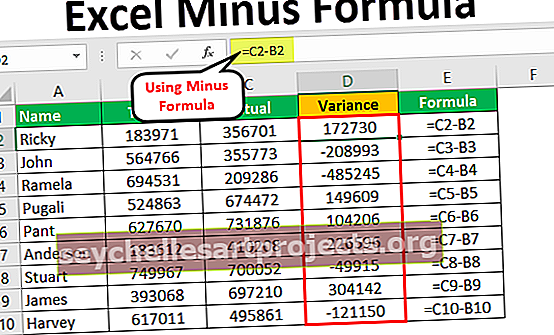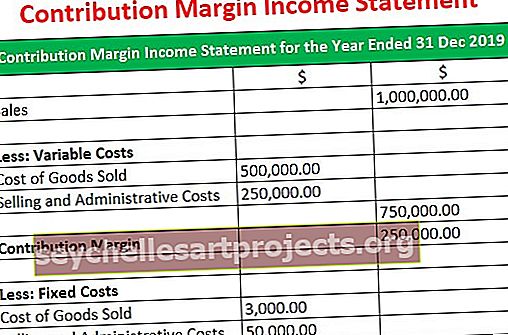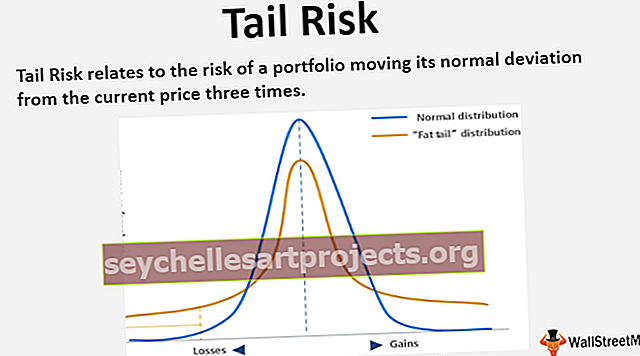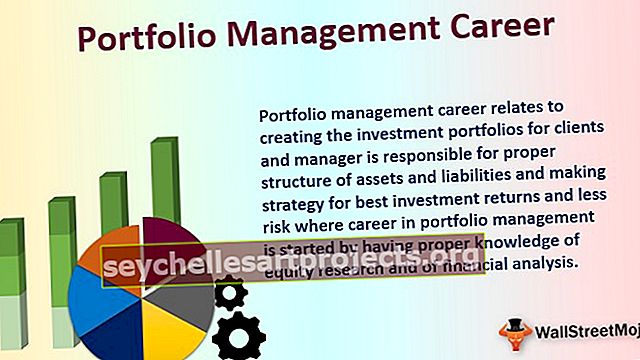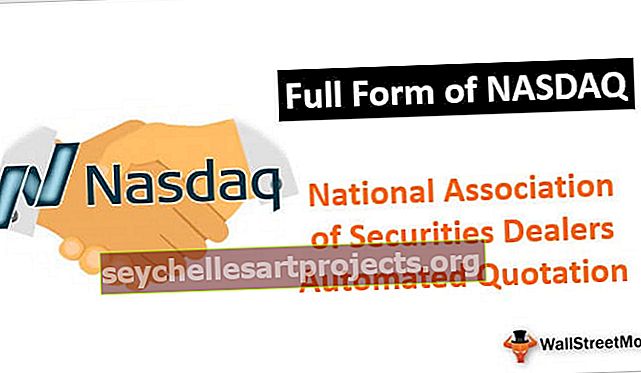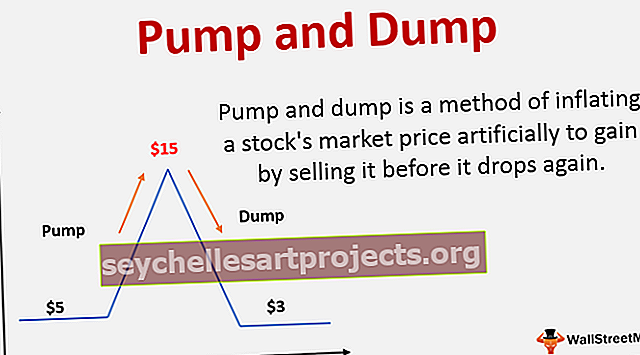السحب والإفلات في Excel | استخدامات خيار السحب والإفلات (أمثلة)
استخدامات ممتازة لخيار السحب والإفلات في Excel
يُعرف برنامج Excel Drag and Drop أيضًا باسم "Fill Handle" حيث تظهر أيقونة PLUS (+) عند تحريك الماوس أو المؤشر إلى الجزء السفلي الأيمن من الخلية المحددة. باستخدام رمز علامة الجمع هذا ، يمكننا السحب إلى اليسار ، إلى اليمين ، إلى الأعلى ، وكذلك إلى الأسفل من الخلية النشطة. أيضًا باستخدام خيار السحب والإفلات هذا ، يمكننا القيام بالعديد من الأعمال الذكية في Excel.
للحصول على مثال ، انظر إلى الصورة أدناه.

أمثلة لاستخدام السحب والإفلات في Excel
يمكنك تنزيل نموذج السحب والإفلات في Excel من هنا - قالب السحب والإفلات في Excelالمثال رقم 1 - انسخ قيمة الخلية الحالية إلى خلايا أخرى
على سبيل المثال ، افترض أن لديك قيمة معينة في الخلية A1.

- باستخدام خيارات السحب والإفلات ، يمكننا الآن ملء نفس القيمة إلى جانب الخلايا أيضًا. ضع المؤشر على الجزء السفلي الأيمن من الخلية.

- باستخدام رمز PLUS هذا ، اسحب إلى اليمين أيضًا لأسفل لملء نفس القيمة لجميع الخلايا المسحوبة.

- بعد السحب والإفلات ، يمكننا رؤية رمز صغير في الجزء السفلي الأيمن من الخلايا المحددة ، انقر فوق هذا لرؤية الخيارات المتاحة.

لدينا هنا ثلاثة خيارات ، "نسخ الخلايا ، وتعبئة التنسيق فقط ، والتعبئة بدون تنسيق". اعتبارًا من الآن من الخلية النشطة ، قمنا بسحب وإسقاط النطاق من A1 إلى D5 وأخذ كل شيء من الخلية النشطة (A1).
ولكن باستخدام هذا الخيار ، يمكننا فقط ملء التنسيق ، أي بدون قيمة من خلية نشطة ، يمكننا أيضًا التعبئة بدون تنسيق ، أي القيمة فقط من الخلية النشطة بدون أي تنسيق.
- دعونا نرى كيف يبدو عندما نختار "Fill Formatting Only".

- الآن راجع "ملء بدون تنسيق".

مثال # 2 - املأ الأرقام التسلسلية
باستخدام هذا السحب والإفلات ، يمكننا أيضًا إدراج الأرقام التسلسلية. لهذا أولاً ، نحتاج إلى إدخال رقمين متتاليين على الأقل.

لقد أدخلت رقمين تسلسليين متتاليين في الخلية A1 و A2. حدد الآن هاتين الخليتين وضع المؤشر على الجزء السفلي الأيمن من الخلية لرؤية رمز السحب والإفلات.

باستخدام هذا السحب والإفلات حتى رقم الصف الذي تريده الرقم التسلسلي. في حالتي ، قمت بالسحب حتى الصف 10 ، لذا ستكون أرقامي التسلسلية من 1 إلى 10.

كيف يعمل هذا؟
أول شيء فعلناه هو أننا أدخلنا رقمين تسلسليين متتاليين ، أي 1 و 2. باستخدام هذا النموذج ، يحدد Excel رقم الزيادة من خلية إلى خلية أخرى ، في هذه الحالة ، يكون رقم الزيادة بمقدار 1 ، لذلك في كل مرة نسحب القيمة إلى الخلية الجديدة التالية ، ستزيد القيمة بمقدار 1. نظرًا لأنني قمت بالسحب حتى الصف العاشر ، فقد زادت القيمة بمقدار 10 مرات من قيمة الخلية الأولى ، أي 1.
على سبيل المثال ، انظر إلى الصورة أدناه الآن.

لقد أدخلت 1 و 3 في أول خليتين ، والآن سأقوم بالسحب والإفلات حتى الصف العاشر وأرى ما سيحدث.

هذا لم نحصل على أرقام تسلسلية متتالية بدلاً من ذلك ، حصلنا على جميع الأرقام الفردية من 1 إلى 19. وذلك لأنه في أول خليتين تكون قيمنا 1 و 3 ، أي من الخلية الأولى إلى قيمة الخلية الثانية تزداد بمقدار 2 ، لذلك عندما نستخدم السحب والإفلات ، يحدد برنامج Excel النمط لأنه يجب أن يزداد بمقدار 2 في كل مرة ينتقل فيها إلى الخلية الجديدة.
مثال # 3 - أدخل الأرقام التسلسلية بدون نقش
يمكننا أيضًا إدخال أرقام تسلسلية دون إدخال رقمين متتاليين ، فقط أدخل 1 في أي من الخلايا.

الآن قم بالسحب والإفلات حتى الصف العاشر.

انقر الآن على مربع "خيارات الملء التلقائي".

من هذا ، اختر خيار "Fill Series" للحصول على أرقام تسلسلية يتم زيادتها بمقدار 1.

لذلك ، حصلنا على أرقام تسلسلية تزداد بمقدار 1.
مثال # 4 - املأ كل ما هو أسفل الخلية مرة واحدة
باستخدام خيار السحب والإفلات ، يمكننا ملء الصيغة من خلية واحدة إلى جميع الخلايا أدناه. للحصول على مثال ، انظر إلى الصورة أدناه.

- للوصول إلى GP (إجمالي الربح) ، نحتاج إلى إدخال الصيغة كـ Sales - COGS.

- عادة ما نقوم بنسخ الصيغة من خلية واحدة ولصقها في الخلايا السفلية ولكن هذه المرة نضع المؤشر على الجزء السفلي الأيمن من خلية الصيغة ، أي خلية D2.

- عندما ترى خيار السحب والإفلات ، فقط انقر نقرًا مزدوجًا لتطبيق الصيغة على الخلايا أدناه.

أشياء للذكرى
- غالبًا ما يطلق على السحب والإفلات اسم مقبض التعبئة.
- السحب والإفلات هو البديل المتاح لطريقة النسخ واللصق.
- في وقت واحد يمكننا السحب والإفلات في صف واحد وعمود واحد.