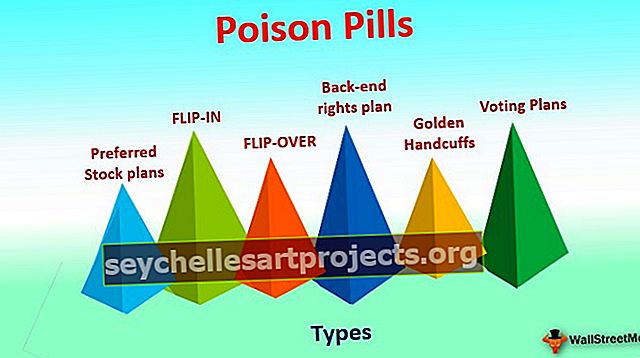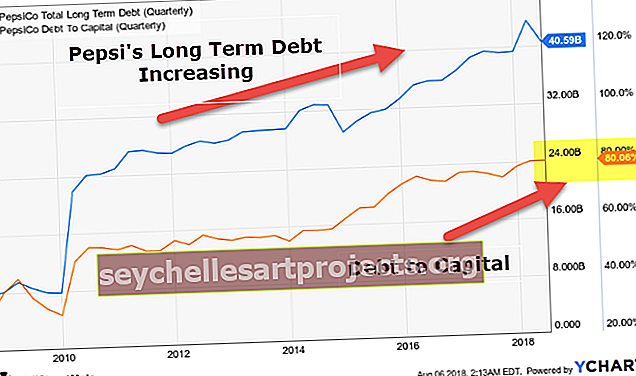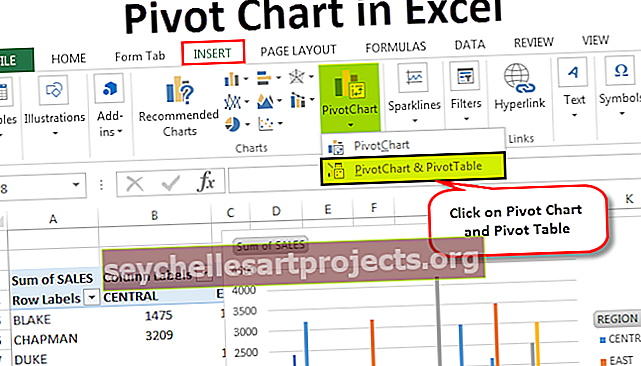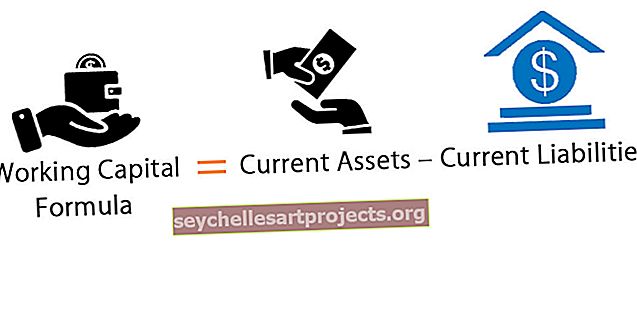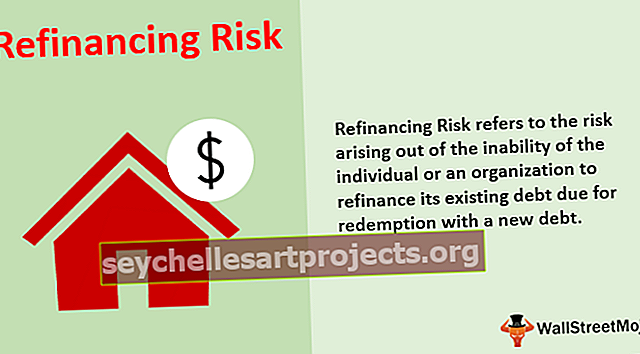قيم لصق VBA | أهم 3 نصائح لنسخ ولصق القيم باستخدام VBA
قيم لصق Excel VBA
النسخ واللصق ليس أعظم وظيفة في العالم !!! لكن النسخ واللصق باستخدام خيار خاص يتطلب نوعًا من المعرفة في VBA. هذه ليست العملية المباشرة مثل النسخ واللصق البسيط. إحدى طرق اللصق الخاصة المهمة هي "لصق القيم" في VBA.
كيفية لصق القيم في Excel باستخدام VBA؟
يمكنك تنزيل نموذج VBA Paste Value Excel هذا هنا - قالب Excel ذو قيمة لصق VBAالمثال رقم 1 - استخدام اللصق الخاص
للحصول على مثال ، انظر إلى صورة ورقة العمل أدناه.

في الخلية B6 ، قمنا بتطبيق الصيغة لحساب إجمالي قيم المبيعات من خلايا B2 إلى B5. الآن إذا قمت بنسخ الخلية B6 ولصقها إلى C6 ، فلن أحصل على قيمة 22.761 لكنني سأحصل على الصيغة المقابلة.
لتنفيذ نفس الشيء في VBA ، نحتاج إلى معرفة الترميز. سنوضح لك كيفية لصق القيم باستخدام VBA. اتبع الخطوات أدناه.
الخطوة 1: انسخ الخلية B6.
لنسخ الخلية B6 ، استخدم الرمز كنطاق ("B6") نسخ

الخطوة 2: حدد الخلية الوجهة. في هذه الحالة خلية C6.
كما ترى بعد النسخة يسأل "الوجهة". هذا ليس سوى المكان الذي تريد اللصق فيه ، لذا حدد "الوجهة" على أنها نطاق ("C6")
رمز:
Sub Paste_Values () Range ("B6"). Copy Range ("C6") End Sub
الخطوة 3: قم بتشغيل الكود
قم بتشغيل هذا الكود وسوف نحصل على نسخة B6 في C6.

لقد حصلنا فقط على الصيغة هنا.
الخطوة 4: تنفيذ طريقة لصق خاصة.
لتنفيذ طريقة اللصق الخاصة ، دعنا ننظر إلى الصيغة أدناه لطريقة اللصق الخاصة.

في طريقة اللصق الخاصة ، لدينا عدة طرق. بناءً على العملية التي نقوم بها ، نحتاج إلى تحديد النوع وفقًا لذلك.
لفهم دعونا نقسم الكود إلى سطرين.
الأول هو نسخ الخلية B6.

الآن في السطر التالي ، اكتب الخلية الوجهة كـ Range ("C6")

الآن للوصول إلى Paste Special Method ضع نقطة وابدأ في كتابة الحرف "P".

في مجموعة الخيارات المذكورة أعلاه ، حدد طريقة "لصق خاص".

بعد تحديد الطريقة ، اضغط على مفتاح المسافة لرؤية طرق اللصق الخاصة المختلفة.

في هذه المجموعة المتنوعة من الخيارات حدد "xlPasteValues".

بعد تحديد الخيار ، اضغط على مفتاح Tab للتحديد التلقائي.
رمز:
Sub Paste_Values () Range ("B6"). Copy Range ("C6"). PasteSpecial xlPasteValues End Sub

الخطوة 5: قم بتشغيل الكود
الآن قم بتشغيل الكود ، يجب أن نحصل فقط على قيمة الخلية B6 إلى الخلية C6.

إذا لاحظت ورقة العمل بعد تشغيل الكود ، فإنها لا تزال في وضع النسخ فقط.


سيؤدي هذا إلى تعطيل وضع النسخ المقطوع بعد تنفيذ طريقة اللصق الخاصة.
مثال # 2 - لصق خاص مع الحلقات
يعد لصق خاص أمرًا سهلاً ولكن من حيث استخدام هذا كجزء من رمز كبير يتطلب مستوى متقدمًا من مهارات الترميز.
للحصول على مثال ، انظر إلى الصورة أدناه.

في الصورة أعلاه لورقة العمل في العمود "F" لدينا عمود إجمالي ، أي في الخلايا F2 و F5 و F8 و F11 و F14.
مطلب الآن هو نسخ كل خلية كاملة من الخلية المعنية ولصقها في العمود "H" مع الخلايا المعنية.
باستخدام الكود أدناه ، مع حلقات VBA ، يمكننا القيام بذلك.
رمز:
Sub Paste_Values1 () Dim k As Integer Dim j As Integer j = 2 For k = 1 To 5 Cells (j، 6) .Copy Cells (j، 8) .PasteSpecial xlPasteValues j = j + 3 Next k End Sub
هذا الرمز مع خيار لصق خاص سيؤدي مهمة نسخ كل خلية إجمالية ولصقها في العمود "H" مع الخلايا المعنية.

مثال # 3 - نسخ من ورقة عمل إلى أخرى
للصق القيم من ورقة عمل إلى أخرى ، نحتاج إلى ذكر اسمي ورقة العمل. أدناه مثال على ذلك.
Sub Paste_Values2 () Worksheets ("Sheet1"). Range ("A1"). نسخ أوراق العمل ("Sheet2"). Range ("A15"). PasteSpecial xlPasteValues End Sub