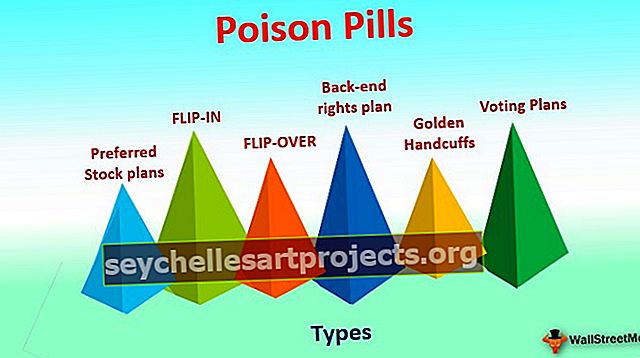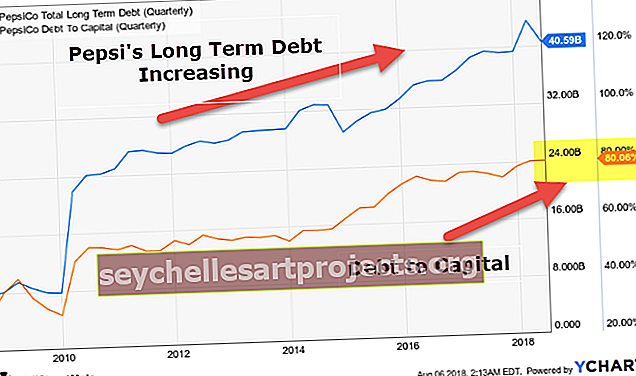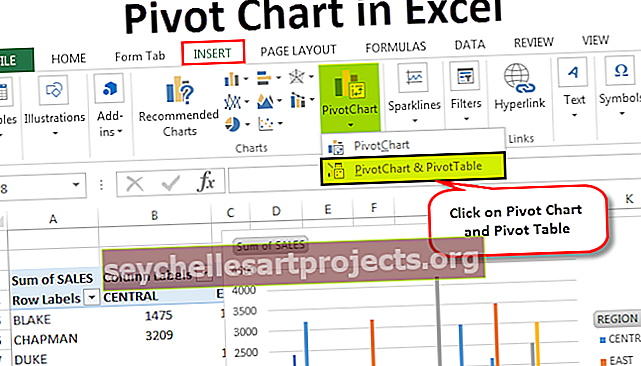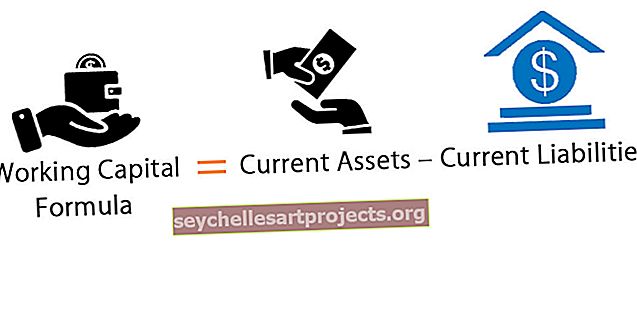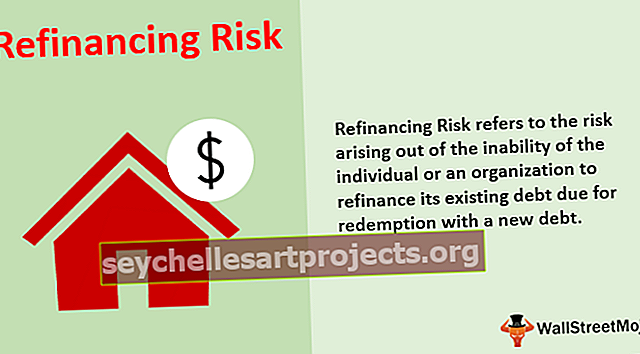كيفية استخدام مقبض تعبئة Excel لجعل إدخال البيانات أسهل؟
ما هو التعامل مع التعبئة في Excel؟
على مقبض التعبئة هي ميزة التفوق لتمكننا من تجاوز نسخ ولصق كل قيمة في الخلايا وأنماط استخدام بدلا من ذلك إلى ملء المعلومات. هذا التقاطع الصغير هو أداة متعددة الاستخدامات في مجموعة Excel لأداء إدخال البيانات وتحويل البيانات والعديد من التطبيقات الأخرى. هذه ميزة مضمنة في Excel ولا تتطلب أي خطوات يدوية لتمكينها.

مقبض تعبئة Excel لجعل إدخال البيانات أسهل
الفكرة الأساسية لاستخدام مقبض التعبئة هي فقط تحديد القيمة الأولية التي يجب لصقها أو الرجوع إليها ، وسحبها لأسفل أو عبر ورقة Excel بالضغط على زر الفأرة الأيمن وتحرير الزر في نهاية بياناتنا.
أثناء قيامنا بسحب مقبض التعبئة فوق الورقة ، يعرض Excel القيمة التي سيتم ملؤها تلقائيًا في الخلية التي نمرر عليها. تبدو هكذا:

يمكننا إجراء عمليات متعددة على البيانات المعبأة باستخدام مقبض تعبئة Excel كما هو موضح أدناه:
# 1 - نسخ البيانات ولصقها بسرعة باستخدام مقبض التعبئة
يمكننا استخدام مقبض التعبئة لنسخ البيانات ولصقها بسرعة في الخلايا المجاورة عن طريق سحب مقبض التعبئة إلى الخلايا التي نريد تعبئتها بنفس البيانات.

# 2 - أدخل بسرعة قائمة مرقمة في Excel
يمكننا أيضًا استخدام هذه الميزة لإنشاء قائمة مرقمة في Excel عن طريق إنشاء نمط للخلايا القليلة الأولى وسحب مقبض التعبئة إلى الخلية التي تريد ترقيمها. تذكر أنه يتعين علينا تحديد أكثر من خلية واحدة حتى تعمل هذه الميزة:

# 3 - أدخل أيام الشهر والشهور من السنة تلقائيًا
لنفترض أننا نريد إنشاء تقويم في Excel للأنشطة لعدد معين من الأيام. نقوم بملء التاريخ الأولي في الخلية الأولى التي نريد بدء التواريخ منها وسحب مقبض التعبئة لأسفل حتى الخلية حيث نريد أن تنتهي التواريخ.

يمكن أيضًا استخدام هذا لإدخال أشهر السنة عن طريق تغيير تنسيق التاريخ أو عن طريق إدخال الأشهر القليلة الأولى وسحب مقبض التعبئة إلى الخلية المطلوبة.

# 4 - إدخال قائمة منقوشة بالعناصر التي تحتاج إلى التمييز
يمكن استخدام هذه الميزة لإنشاء قوائم متنوعة باستخدام الأنماط. للقيام بذلك ، يتعين علينا إنشاء نمط في الخلايا القليلة الأولى التي يجب تكراره ثم سحب مقبض التعبئة حتى الخلية التي نريد أن ينهيها النمط.

# 5 - انسخ صيغة باستخدام مقبض التعبئة
يمكننا استخدام هذه الميزة أيضًا لنسخ صيغة إلى الخلايا المجاورة باتباع عملية مماثلة لتلك المذكورة في الأمثلة الأخرى لدينا. علينا فقط إنشاء صيغة excel في خلية واحدة وسحب مقبض التعبئة حتى الخلية أو الخلايا المطلوبة حسب الحالة.

# 6 - فصل القيم باستخدام مقبض التعبئة
يمكن استخدامه لفصل القيم باستخدام فواصل مختلفة مثل الفواصل والنقاط الكاملة وما إلى ذلك. وإليك كيفية عملها ، نأخذ قيمة وننفذ الفصل للخلية الأولى يدويًا ، ثم نستخدم مقبض التعبئة لفلاش ملء بقية القائمة:

كما نرى من الأمثلة المذكورة أعلاه ، يعمل مقبض التعبئة لكل من الصفوف والأعمدة وهو طريقة سريعة وفعالة لإنشاء بنية بيانات بسرعة.
كيفية استخدام مقبض تعبئة Excel من لوحة المفاتيح؟
- يمكننا استخدام Ctrl + D لملء الخلايا الموجودة أسفل الخلية المحددة

- يمكننا استخدام Ctrl + R لملء الخلايا على اليمين.

عرض مقبض التعبئة أو إخفاؤه في Excel 2007 و 2010 و 2013 و 2016
أحيانًا يكون مقبض التعبئة مخفيًا ولعرضه ، يجب إكمال الخطوات التالية بالتسلسل:
الخطوة 1 - في قائمة ملف ، انقر فوق خيارات


الخطوة 2 - حدد الخيار Advanced أو Alt + FTA ، ضمن هذا الخيار ، حدد السماح لملء المقبض ومربع السحب والإفلات للخلية

قد لا تعمل الصيغ مع مقبض التعبئة عندما لا يتم تمكين الحساب التلقائي للمصنف. دعونا نرى كيفية تشغيل هذا.
كيفية تشغيل حساب المصنف التلقائي؟
الخطوة 1 - في قائمة ملف ، انقر فوق خيارات


الخطوة 2 - حدد الصيغ، ش التانجو خيارات حساب ، حدد تلقائي

أشياء للذكرى
- من المهم جدًا التحقق من مراجع الخلايا عند استخدام مقبض التعبئة. لدينا نوعان من مراجع الخلايا ، مرجع نسبي ، ومرجع مطلق.
- تُستخدم المراجع النسبية في Excel عندما نريد تغيير المراجع بشكل تدريجي أثناء استخدام مقبض التعبئة ، على سبيل المثال ، إذا استخدمنا = sum (A1 ، B1) ومقبض التعبئة ، فإن الخلية التالية أدناه ستكون = sum (A2 ، B2) وهكذا.
- إذا كنا لا نريد تغيير المراجع ، فإننا نستخدم المراجع المطلقة عن طريق إضافة علامة الدولار ($) في مرجع الخلية الأول مثل هذا = sum ($ A $ 1 ، B1) بحيث ترجع الخلية أدناه التي ترجع القيمة = sum (A1، B2) بدلا من = sum (A2، B2) كما هو الحال مع المراجع النسبية. ترشد علامة الدولار إلى Excel على الاستمرار في الإشارة إلى A1 بينما نستمر في ملء الخلايا التالية.
- إنه لأمر مثير للإعجاب مدى السرعة التي يمكننا بها العمل على البيانات باستخدام هذه الميزة ، مما يوفر قدرًا هائلاً من الوقت والجهد في التفوق ، مما يجعلنا أكثر إنتاجية وكفاءة.