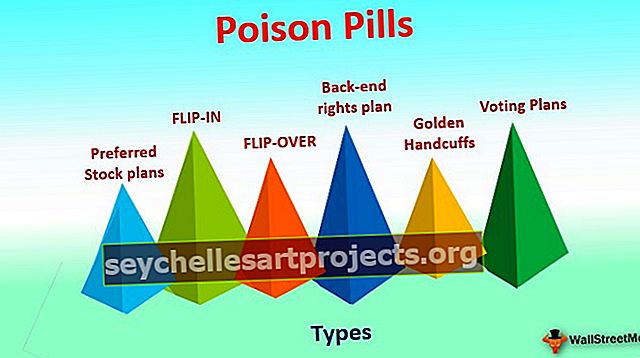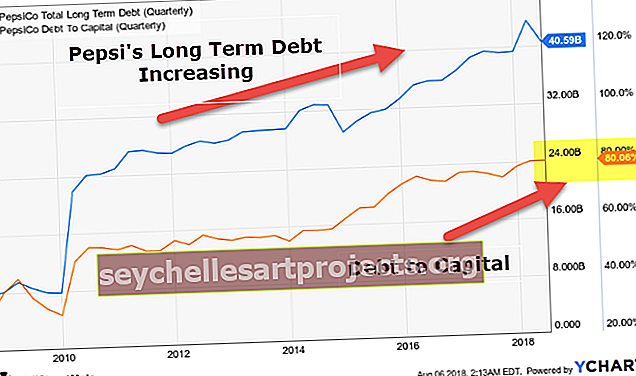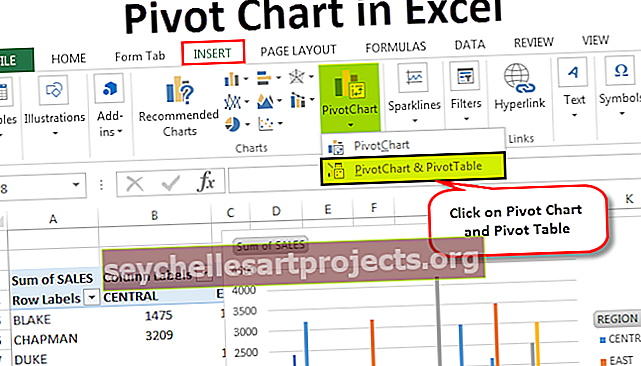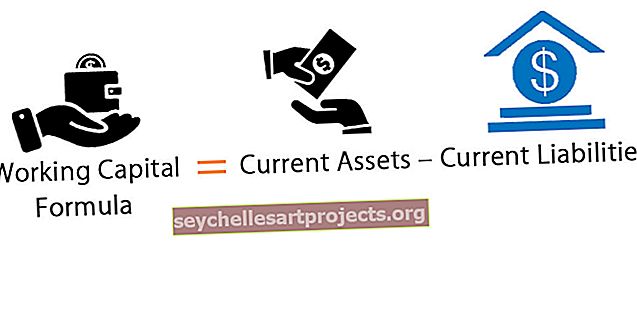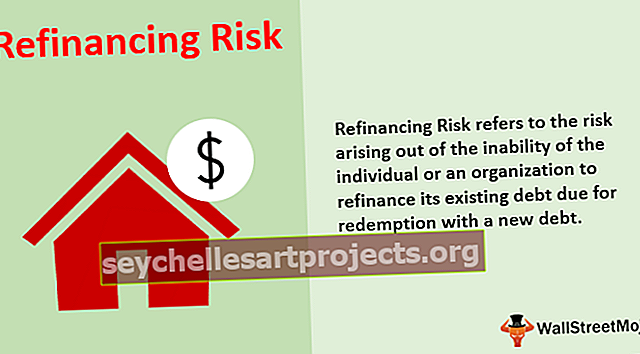كيفية تغيير حالة الجملة في Excel؟ (باستخدام صيغ Excel)
حالة جملة Excel
حالة الجملة هي الميزة في Excel والتي تُستخدم لتغيير حالة النص. لتغيير حالة الجملة من الأحرف الكبيرة إلى الصغيرة ، نستخدم بعض الوظائف أو الصيغة في Excel. هم انهم،
العلوي () ،

أدنى()

والوظائف المناسبة ().

كيفية تغيير حالة الجملة في Excel؟
كما نوقش أعلاه ، تحتوي حالة الجملة على 3 وظائف مضمنة فيها. استخدام الوظائف الثلاث كما تمت مناقشته على النحو التالي.
- Upper (): تستخدم الوظيفة العلوية لتحويل النص إلى الأحرف الكبيرة من أي حالة أخرى
- Lower (): تستخدم الوظيفة السفلية لتحويل النص إلى أحرف صغيرة من أي حالة أخرى.
- Proper (): يتم استخدام الوظيفة المناسبة لتحويل النص الموجود في شكل مختلط ، أي أن النص الموجود في الحالة غير المناسبة يمكن تحويله إلى الحالة المناسبة مثل الأبجدية الأولى للأسماء التي ستحتوي على جميع الأحرف الكبيرة.
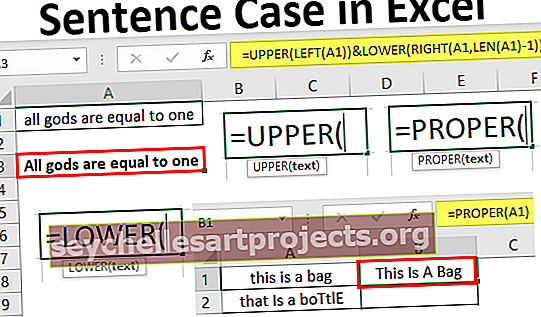
أمثلة
يمكنك تنزيل قالب Excel لحالة الجملة من هنا - قالب Excel لحالة الجملةالمثال رقم 1 - الوظيفة العليا ()
في هذا المثال ، سنناقش الوظيفة () العليا.
- الخطوة 1: خذ البيانات في ورقة Excel كما هو موضح أدناه.

- الخطوة 2: أدخل الصيغة التي سيتم استخدامها في الخلية المجاورة للبيانات أو حيث توجد متطلبات للبيانات وحدد قائمة أو صفيف البيانات التي سيتم تغييرها.

بعد كتابة الوظيفة تحتاج إلى تمرير البيانات كوسيطة. كما نرى في الدالة العليا () ، فإن الوسيطة هي نص ، نحتاج إلى تمرير البيانات كوسيطة. نحن هنا نمرر الكلمة الأولى "يناير" كحجة لتحويلها إلى أحرف كبيرة.
- الخطوة 3: الآن اضغط على Enter. سيتم تصحيح البيانات في حالة الأحرف الكبيرة. هذا كما هو موضح في الصورة أدناه.

الخطوة التالية هي سحب المؤشر لأسفل من يناير حتى يمكن تطبيق الصيغة على البيانات المتبقية أيضًا.
يمكن أن يكون هذا كما هو موضح أدناه.

هنا يتم تحويل البيانات الكاملة إلى أحرف كبيرة.
المثال رقم 2 - دالة () السفلى
في هذا المثال ، سنقوم بتحويل النص إلى أحرف صغيرة باستخدام الدالة () السفلية.
- الخطوة 1: خذ البيانات إلى ورقة إكسل.

- الخطوة 2: في هذه الخطوة ، نحتاج إلى إدخال الصيغة بجوار البيانات أو في أي مكان توجد فيه الضرورة وتمرير البيانات كحجة كما هو موضح في الشكل أدناه.

في لقطة الشاشة هذه ، يتم إدخال الوظيفة حيث يتم تمرير "الهاتف" كوسيطة ثم أغلق الأقواس واضغط على Enter.

- الخطوة 3: بعد النقر فوق Enter ، سيتم تحويل البيانات إلى أحرف صغيرة. يمكن أن يظهر هذا في لقطة الشاشة أدناه. الآن اسحب المؤشر لأسفل لتطبيق الصيغة على جميع البيانات أيضًا.

المثال الثالث - Proper () Case Function
في هذا المثال ، سنتعامل مع وظيفة الحالة Proper ().
- الخطوة 1: أدخل البيانات في الخلايا كما هو موضح أدناه.

- الخطوة 2: أدخل الآن الوظيفة Proper () في الخلية المجاورة ثم قم بتمرير البيانات كوسيطة.

- الخطوة 3: الآن انقر فوق إدخال. سيتم الآن تغيير البيانات إلى الحالة المناسبة. يمكن أن يظهر هذا أدناه.

- الخطوة 4: الآن اسحب الصيغة لأسفل لإكمال البيانات ثم يتم تحويل جميع البيانات.

المثال رقم 4
هذه الوظيفة ستجعل الحروف الأبجدية الأولى من الكلمة الأولى في الجملة مثل الأحرف الكبيرة وكل النص الآخر إلى الأحرف الصغيرة.

في لقطة الشاشة أعلاه ، قمت بإدخال نص ، والآن سأحول البيانات إلى حالة جملة من خلال تطبيق الصيغة.

في لقطة الشاشة أعلاه ، أقوم بتطبيق الصيغة ليتم تحويلها إلى حالة جملة. ستكون الأبجدية الأولى بالأحرف الكبيرة أما باقي النص فسيكون بالأحرف الصغيرة.
بعد النقر فوق إدخال ، سيكون النص كما هو موضح أدناه.

يتم تحويل النص إلى حالة الجملة الآن.
المثال الخامس
سنرى مثالاً آخر لقضية الجملة.
- الخطوة 1: أدخل النص في ورقة Excel.

هنا يتم خلط النص بين الأحرف الكبيرة والصغيرة بينهما. يمكن تطبيق وظيفة حالة الجملة عليهم.
- الخطوة 2: بعد تطبيق الصيغة ، انقر فوق إدخال. ستكون الأبجدية الأولى بالأحرف الكبيرة والنص الآخر بالأحرف الصغيرة.

- الخطوة 3: الآن انقر فوق إدخال.

يتم تغيير النص بالكامل إلى تنسيق حالة الجملة. يمكن القيام بذلك أيضًا لسلسلة من البيانات فقط عن طريق سحب المؤشر لأسفل بحيث يمكن تطبيق هذه الصيغة على جميع البيانات.
نقطة لنتذكر
- متطلبات هذه الوظائف هي تحويل النص إلى التنسيق المطلوب إما إلى الأحرف الصغيرة أو الكبيرة أو المناسبة.
- بخلاف Microsoft Word ، لا يحتوي Microsoft Excel على الزر لتغيير حالة الجملة. ومن ثم ، فإننا نستخدم الدوال لتغيير حالة النص.
- النقطة الأساسية التي يجب تذكرها هي أنه لا يمكن تطبيق الصيغة أو الوظيفة إلا في الخلية الأخرى ولكن ليس في نفس الخلية. يجب إدخال عمود آخر بين الأعمدة لكتابة الوظيفة.
- يمكن أن يتضمن النص بعض الرموز أيضًا بين الأسماء عند تطبيق الصيغة. على سبيل المثال: إذا كان الاسم William D 'Orean. يمكن أيضًا تصحيح هذا.
- وبالمثل في Microsoft Word ، لا يحتوي Excel على زر بنقرة واحدة لحالة الجملة ، ومن ثم فإننا نكتب الصيغة من خلال الجمع بين الوظائف اليسرى والعليا واليمنى والسفلية لتحقيق الهدف.