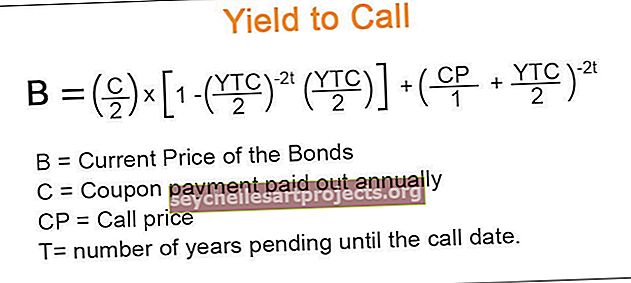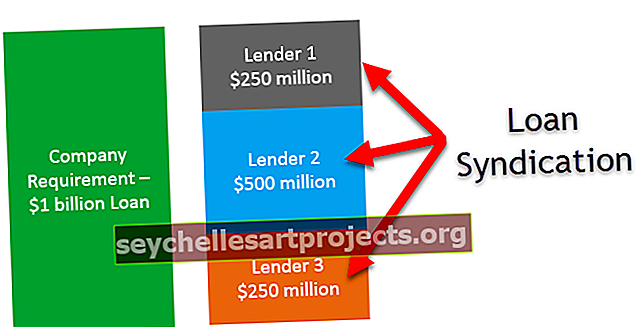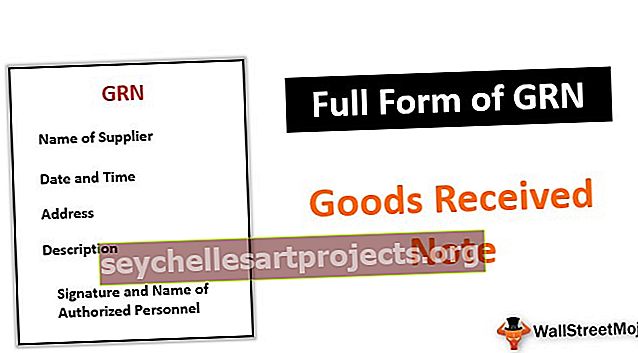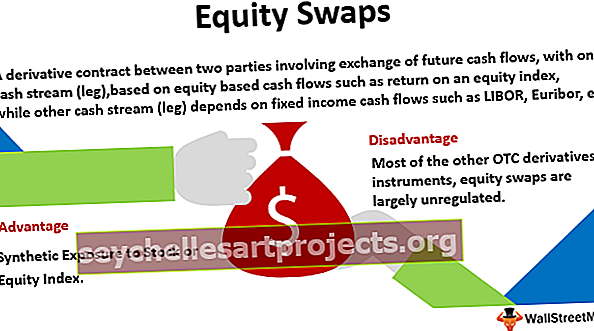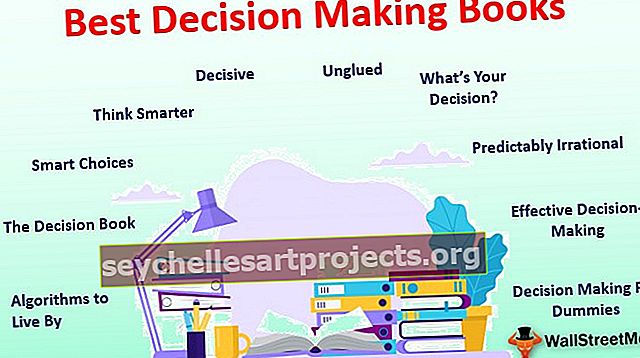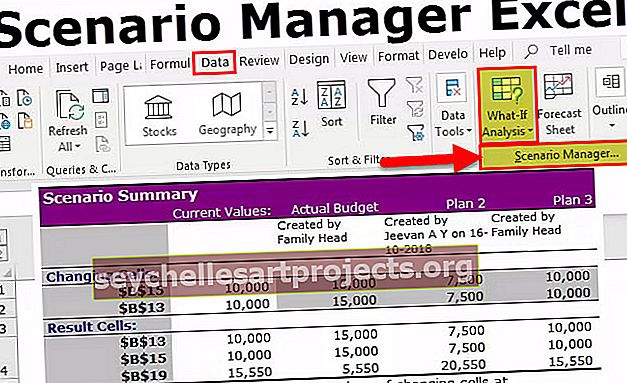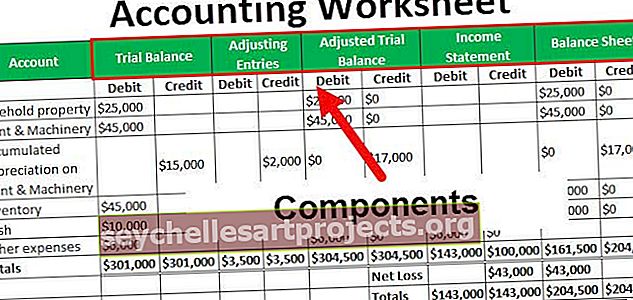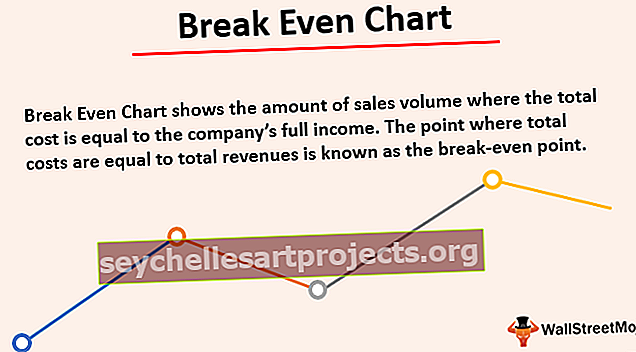أمثلة HLOOKUP في Excel (خطوة بخطوة) | تحميل قالب مجاني
أمثلة HLOOKUP في Excel
في هذه المقالة ، سوف نأخذ أمثلة على وظيفة HLOOKUP في Excel. قبل أن أقدم لك أمثلة على وظيفة HLOOKUP ، دعني أقدم لك وظيفة HLOOKUP أولاً.
صيغة دالة HLOOKUP في Excel
تتضمن صيغة الدالة HLOOKUP 4 وسيطات. جميع المعلمات هي نفس وظيفة VLOOKUP.

- Lookup_Value: هذه هي القيمة التي نعتبرها قيمة أساسية للعثور على النتيجة المطلوبة.
- Table_Array: هذا هو جدول البيانات الذي يحتوي على قيمة بحث بالإضافة إلى قيمة النتيجة.
- Row_Index_Num: هذا ليس سوى صف توجد نتيجتنا في جدول البيانات.
- [Range_Lookup]: لدينا هنا معلمتان ، الأولى هي TRUE (1) والتي تجد تطابقًا تقريبيًا من الجدول والثاني هو FALSE (0) الذي يعثر على التطابق التام من الجدول.

- يمكن تمرير المعلمة TRUE كرقم 1.
- يمكن تمرير معلمة FALSE كرقم 0.
أمثلة HLOOKUP في Excel
فيما يلي بعض الأمثلة على وظيفة HLOOKUP في Excel.
مثال HLOOKUP # 1
افترض أنك تعمل في قسم الموارد البشرية وأنك تتعامل مع معلومات الموظف مثل الراتب ، وزارة العدل ، ... إلخ. على سبيل المثال ، انظر إلى البيانات أدناه.

هذه هي البيانات الرئيسية التي لديك. لقد تلقيت من فريق الشؤون المالية معرف Emp وقد طلبوا معلومات عن رواتبهم لمعالجة الراتب للشهر الحالي.

الآن لا تخلط بينه وبين بنية البيانات هنا ، لأنه في البيانات الرئيسية ، توجد البيانات في شكل أفقي ولكن الطلب جاء في شكل عمودي.
إذا كنت مرتبكًا بشأن الصيغة التي يجب تطبيقها ، فإن أول شيء تحتاج إلى البحث عنه هو ماهية بنية البيانات لجدول البيانات الرئيسي. لا يهم إذا كان الجدول المطلوب في شكل عمودي أو أفقي. الشيء الوحيد المهم هو كيف يكون جدول البيانات الرئيسي.
نظرًا لأن جدولنا الرئيسي في جدول أفقي ، فلنقم بتطبيق HLOOKUP لجلب البيانات.
الخطوة 1: افتح صيغة HLOOKUP في عمود الراتب وحدد قيمة البحث على أنها Emp ID.

الخطوة 2: الشيء التالي هو أننا نحتاج إلى تحديد مصفوفة الجدول ، أي الجدول الرئيسي.

لقد أغلقت نطاق الجدول الرئيسي بالضغط على المفتاح F4. يصبح هذا مرجعا مطلقا الآن.
الخطوة 3: الآن نحتاج إلى ذكر رقم الصف ، أي من أي صف في الجدول الرئيسي نبحث عن البيانات. في هذا المثال ، رقم صف العمود المطلوب هو 4.

الخطوة 4: الجزء الأخير هو البحث عن النطاق. نظرًا لأننا نبحث في المطابقة التامة ، نحتاج إلى تحديد الخيار FALSE أو صفر (0).

لقد انتهينا وحصلنا على القيمة التي طلبناها من خلال وظيفة HLOOKUP.

اسحب الصيغة للحصول على النتيجة لبقية الخلايا.

المثال الثاني - HLOOKUP + MATCH Formula
سآخذ نفس البيانات على سبيل المثال ولكن هنا أضفت قسمًا مقابل اسم كل موظف.

لدي جدول آخر يتطلب جميع المعلومات الواردة أعلاه بناءً على معرّف Emp ولكن جميع أعمدة البيانات ليست بالترتيب.

إذا قمنا بتوفير رقم الصف يدويًا ، فسنحتاج إلى الاستمرار في تحرير الصيغة لجميع الأعمدة. بدلاً من ذلك ، يمكننا استخدام الصيغة MATCH التي يمكنها إرجاع رقم الصف بناءً على عنوان العمود.

في رقم فهرس الصف ، طبق وظيفة MATCH واحصل على أرقام الصفوف تلقائيًا. قم بتطبيق الصيغة كما هو موضح في الصورة أدناه.

اذكر الوسيطة النهائية وأغلق الصيغة.

حصلنا على النتيجة.

اسحب الصيغة إلى خلايا أخرى سيكون لدينا نتائج.

إحدى المشكلات هنا هي أننا لا نحصل على تنسيق عمود التاريخ. نحتاج إلى تنسيق التاريخ يدويًا في Excel.

قم بتطبيق التنسيق أعلاه على عمود التاريخ ، سيكون لدينا قيم التاريخ الصحيحة الآن.

المثال رقم 3 - INDEX + MATCH كبديل لـ HLOOKUP
يمكننا تطبيق دالة MATCH + INDEX كبديل للحصول على النتيجة بدلاً من وظيفة HLOOKUP. انظر إلى لقطة الشاشة أدناه للصيغة.

الإخراج معطى أدناه:

أشياء يجب تذكرها حول أمثلة HLOOKUP
- سنحصل على خطأ # N / A إذا لم تكن قيمة Lookup_Value هي القيمة الدقيقة في جدول البيانات.
- بنية جدول البيانات مهمة كثيرًا. إذا كان جدول البيانات في شكل أفقي ، فيجب تطبيق HLOOKUP وإذا كان الجدول في شكل عمودي ، فيجب تطبيق وظيفة VLOOKUP.
- مثل VLOOKUP ، يحتوي HLOOKUP أيضًا على قيود على جلب البيانات من أعلى إلى أسفل وليس من أسفل إلى أعلى.
- تعرض دالة MATCH رقم صف القيم المقدمة.
- يمكن استخدام INDEX + MATCH كبديل لوظيفة HLOOKUP في Excel.
- إذا لم يكن رقم فهرس الصف موجودًا في صيغة النطاق ، فستُرجع صيغة النطاق #REF.
يمكنك تنزيل نموذج HLOOKUP هذا من Excel هنا - أمثلة HLOOKUP نموذج Excel