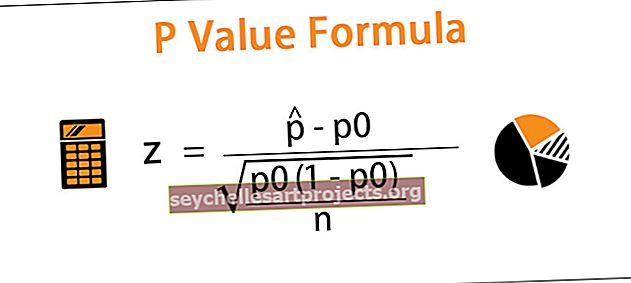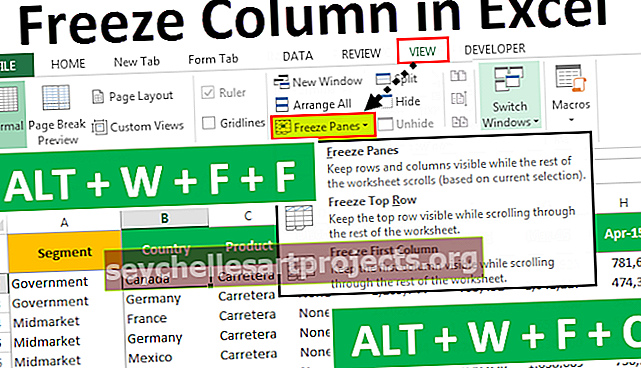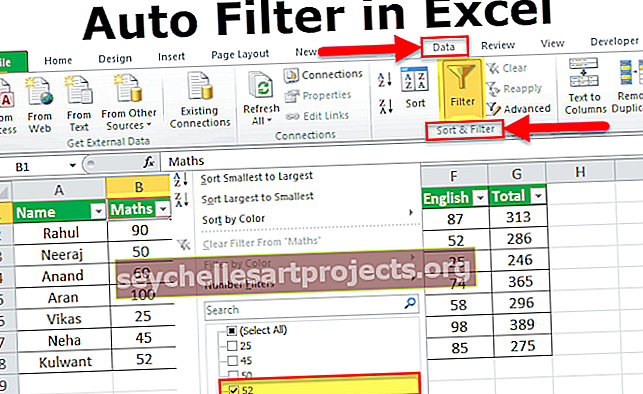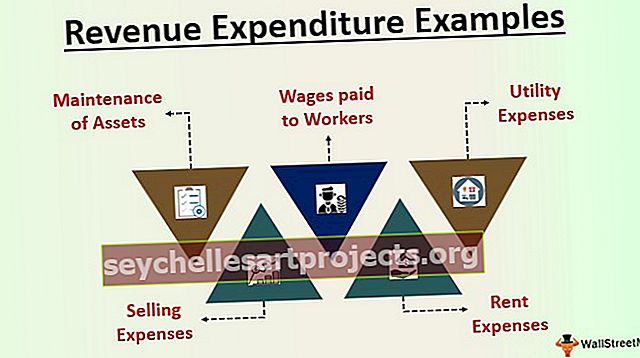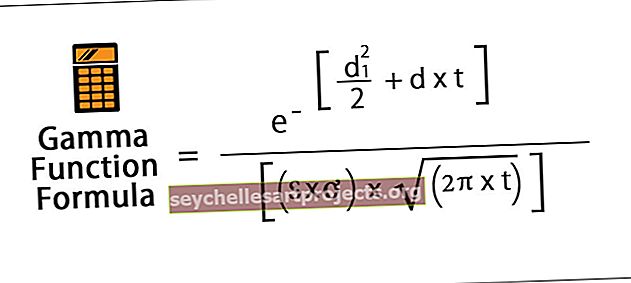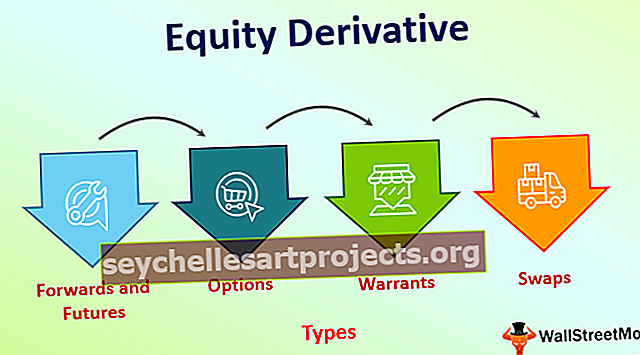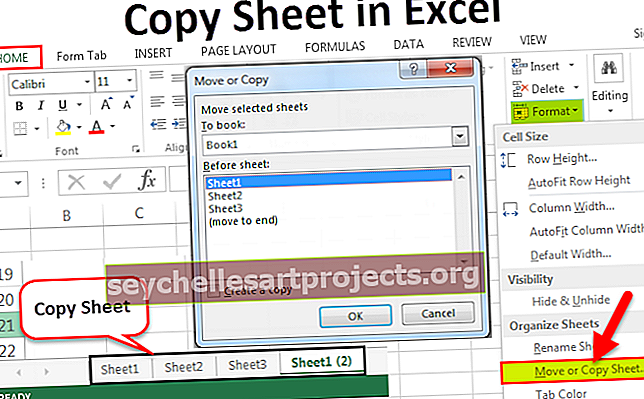مخططات VBA | أمثلة لإضافة مخطط باستخدام كود فبا
مخططات Excel VBA
يمكن تسمية المخططات ككائنات في VBA ، على غرار ورقة العمل ، يمكننا أيضًا إدراج المخططات في VBA بنفس الطريقة ، أولاً نختار البيانات ونوع المخطط الذي نريده للبيانات ، والآن هناك نوعان مختلفان من المخططات التي نقدمها هو مخطط التضمين حيث يكون المخطط في نفس ورقة البيانات ويعرف آخر باسم ورقة المخطط حيث يكون المخطط في ورقة منفصلة من البيانات.
في تحليل البيانات ، تعد التأثيرات المرئية هي مؤشرات الأداء الرئيسية للشخص الذي أجرى التحليل. المرئيات هي أفضل طريقة يمكن للمحلل أن ينقل بها رسالته. نظرًا لأننا جميعًا مستخدمون ممتازون ، فإننا نقضي عادةً وقتًا طويلاً في تحليل البيانات واستخلاص النتائج بالأرقام والمخططات. إنشاء مخطط هو الفن الذي يجب إتقانه وآمل أن تكون لديك معرفة جيدة بإنشاء المخططات باستخدام التفوق. في هذه المقالة ، سنوضح لك كيفية إنشاء مخططات باستخدام ترميز VBA.
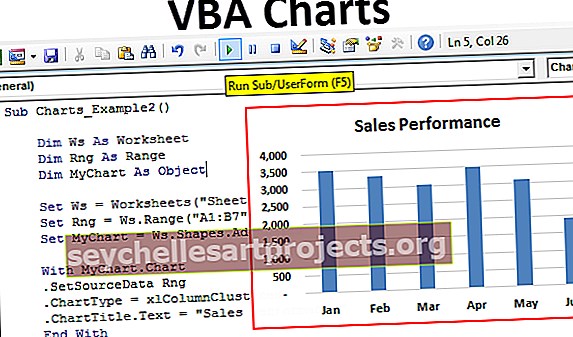
كيفية إضافة الرسوم البيانية باستخدام كود فبا في إكسيل؟
يمكنك تنزيل قالب Excel لمخططات VBA من هنا - قالب Excel لمخططات VBA# 1 - إنشاء مخطط باستخدام ترميز VBA
لإنشاء أي مخطط ، يجب أن يكون لدينا نوع من البيانات الرقمية. في هذا المثال ، سأستخدم نموذج البيانات أدناه.

حسنًا ، دعنا ننتقل إلى محرر VBA.
الخطوة 1: بدء الإجراء الفرعي.
رمز:
Charts_Example1 الفرعية () End Sub

الخطوة 2: تحديد المتغير على أنه رسم بياني.
رمز:
Sub Charts_Example1 () خافت MyChart كنهاية مخطط فرعي

الخطوة 3: نظرًا لأن الرسم البياني هو متغير كائن ، فنحن بحاجة إلى تعيينه .
رمز:
Sub Charts_Example1 () Dim MyChart As Chart Set MyChart = Charts.Add End Sub

سيضيف الكود أعلاه ورقة جديدة كورقة تخطيط ، وليس كورقة عمل.

الخطوة 4: الآن نحن بحاجة إلى تصميم المخطط. فتح مع بيان.
رمز:
Sub Charts_Example1 () Dim MyChart As Chart Set MyChart = Charts.Add With MyChart End With End Sub

الخطوة 5: أول شيء نحتاج إلى القيام به مع المخطط هو تعيين نطاق المصدر عن طريق تحديد طريقة "Set Source Data" .
رمز:
Sub Charts_Example1 () Dim MyChart As Chart Set MyChart = Charts.Add With MyChart .SetSourceData End with End Sub

الخطوة 6: هنا نحتاج إلى ذكر نطاق المصدر. في هذه الحالة ، يوجد نطاق المصدر الخاص بي في الورقة المسماة "Sheet1" والنطاق هو "A1 إلى B7".
رمز:
Sub Charts_Example1 () Dim MyChart As Chart Set MyChart = Charts.Add With MyChart .SetSourceData Sheets ("Sheet1"). Range ("A1: B7") ينتهي بـ End Sub

الخطوة 7: بعد ذلك نحتاج إلى تحديد نوع المخطط الذي سننشئه. لهذا ، نحتاج إلى تحديد خاصية نوع المخطط .
رمز:
Sub Charts_Example1 () Dim MyChart As Chart Set MyChart = Charts.Add With MyChart .SetSourceData Sheets ("Sheet1"). Range ("A1: B7") .ChartType = End With End Sub

الخطوة 8: لدينا هنا مجموعة متنوعة من المخططات. سأقوم بتحديد مخطط " xlColumnClustered ".
رمز:
Sub Charts_Example1 () Dim MyChart As Chart Set MyChart = Charts.Add With MyChart .SetSourceData Sheets ("Sheet1"). Range ("A1: B7") .ChartType = xlColumnClustered End With End Sub

حسنًا ، في هذه اللحظة ، لنقم بتشغيل الكود باستخدام مفتاح F5 أو يدويًا ونرى كيف يبدو المخطط.

الخطوة 9: الآن قم بتغيير الخصائص الأخرى للمخطط. لتغيير عنوان الرسم البياني أدناه هو الرمز.

مثل هذا ، لدينا العديد من الخصائص والأساليب مع المخططات. استخدم كل واحد منهم لمعرفة التأثير والتعلم.
Sub Charts_Example1 () Dim MyChart As Chart Set MyChart = Charts.Add With MyChart .SetSourceData Sheets ("Sheet1"). Range ("A1: B7") .ChartType = xlColumnClustered .ChartTitle.Text = "أداء المبيعات" ينتهي بـ End Sub
# 2 - قم بإنشاء مخطط بنفس ورقة Excel كشكل
لإنشاء المخطط بنفس ورقة العمل (ورقة البيانات) مثل الشكل ، نحتاج إلى استخدام أسلوب مختلف.
الخطوة 1: قم أولاً بتعريف ثلاثة متغيرات كائن.
رمز:
مخططات فرعية_مثال 2 () خافت Ws مثل ورقة عمل خافتة Rng كنطاق خافت MyChart كنهاية كائن فرعي

الخطوة 2: ثم قم بتعيين مرجع ورقة العمل.
رمز:
Sub Charts_Example2 () خافت Ws مثل خافت ورقة العمل كنطاق خافت MyChart كمجموعة كائن Ws = أوراق عمل ("ورقة 1") نهاية فرعية

الخطوة 3: الآن قم بتعيين كائن النطاق في VBA
رمز:
Charts_Example2 () خافت Ws مثل خافت ورقة العمل كنطاق خافت MyChart كمجموعة كائن Ws = أوراق عمل ("ورقة 1") تعيين Rng = Ws.Range ("A1: B7") نهاية فرعية

الخطوة 4: الآن قم بتعيين كائن الرسم البياني.
رمز:
Sub Charts_Example2 () Dim Ws As ورقة عمل Dim Rng كنطاق خافت MyChart كمجموعة كائن Ws = أوراق عمل ("Sheet1") تعيين Rng = Ws.Range ("A1: B7") تعيين MyChart = Ws.Shapes.AddChart2 End Sub

الخطوة 5: الآن ، كالعادة ، يمكننا تصميم المخطط باستخدام عبارة "With".

رمز:
Sub Charts_Example2 () Dim Ws As ورقة عمل 'للاحتفاظ بمرجع ورقة العمل Dim Rng كنطاق' للاحتفاظ بمرجع النطاق في ورقة العمل Dim MyChart As Object Set Ws = أوراق العمل ("Sheet1") "متغير الآن" Ws "يساوي الورقة" Sheet1 "Set Rng = Ws.Range (" A1: B7 ")" متغير الآن "Rng" يحمل النطاق A1 إلى B7 في الورقة "Sheet1" Set MyChart = Ws.Shapes.AddChart2 'المخطط ستتم إضافته كشكل في نفس ورقة العمل مع MyChart.Chart .SetSourceData Rng 'نظرًا لأننا قمنا بالفعل بتعيين نطاق الخلايا المراد استخدامها للرسم البياني ، فقد استخدمنا كائن RNG هنا .ChartType = xlColumnClustered .ChartTitle.Text = "أداء المبيعات" ينتهي بـ End Sub
هذا سيضيف الرسم البياني أدناه.

# 3 - رمز التكرار خلال المخططات
مثل الطريقة التي ننظر بها من خلال الأوراق لتغيير الاسم أو إدخال القيم ، وإخفائها وإظهارها. وبالمثل للتكرار خلال المخططات ، نحتاج إلى استخدام خاصية كائن المخطط.
سيتم تكرار الكود أدناه عبر جميع المخططات في ورقة العمل.
رمز:
Sub Chart_Loop () Dim MyChart As ChartObject لكل MyChart في ActiveSheet.ChartObjects 'أدخل الرمز هنا التالي MyChart End Sub
# 4 - طريقة بديلة لإنشاء المخطط
يمكننا استخدام الطريقة البديلة أدناه لإنشاء الرسوم البيانية. يمكننا استخدام كائن المخطط. إضافة طريقة لإنشاء الرسم البياني أدناه هو رمز المثال.
سيؤدي هذا أيضًا إلى إنشاء مخطط مثل الطريقة السابقة.
رمز:
Sub Charts_Example3 () Dim Ws As ورقة عمل Dim Rng كنطاق خافت MyChart كمخطط كائن مخطط Ws = أوراق عمل ("Sheet1") تعيين Rng = Ws.Range ("A1: B7") تعيين MyChart = Ws.ChartObjects.Add (يسار: = = ActiveCell.Left ، العرض: = 400 ، أعلى: = ActiveCell.Top ، الارتفاع: = 200) MyChart.Chart.SetSourceData Source: = Rng MyChart.Chart.ChartType = xlColumnStacked MyChart.Chart.ChartTitle.Text = نهاية أداء المبيعات الفرعية