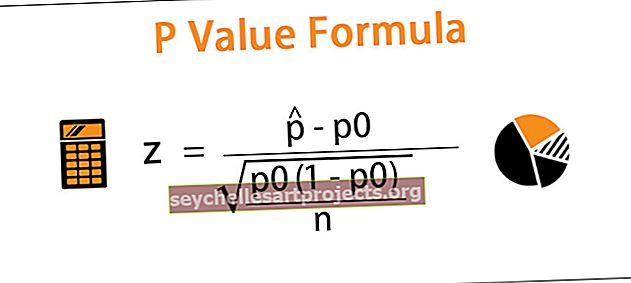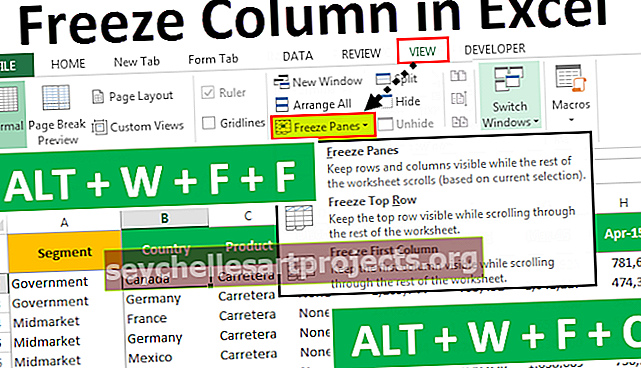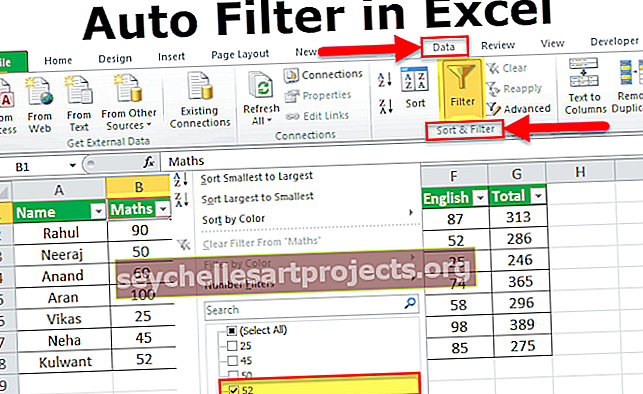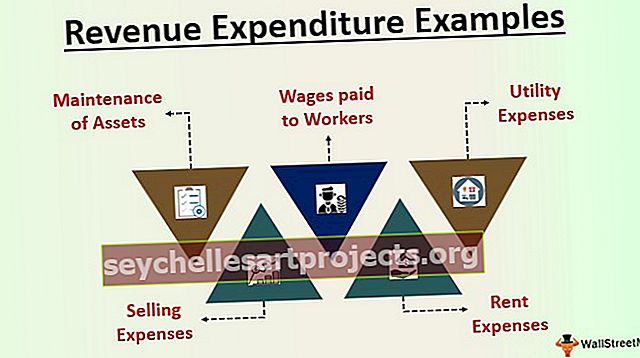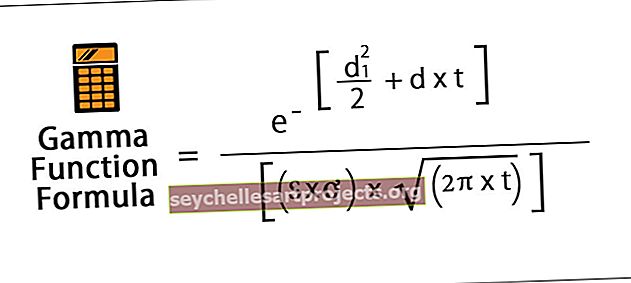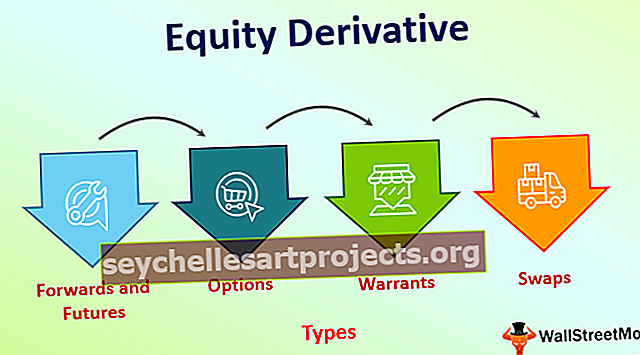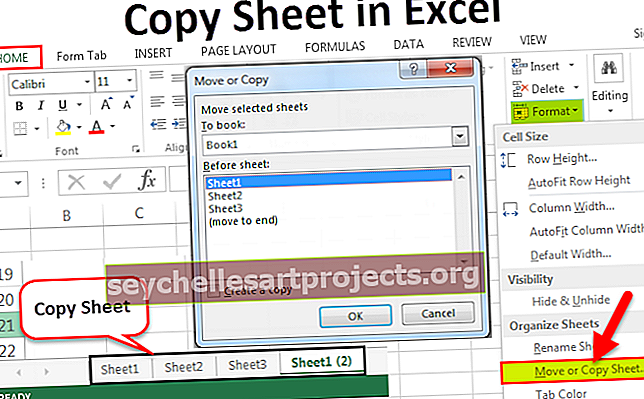قيمة P في Excel (أمثلة) | كيفية حساب القيمة P في Excel T-Test؟
تُستخدم القيمة P في تحليل العلاقة والانحدار في Excel مما يساعدنا على تحديد ما إذا كانت النتيجة التي تم الحصول عليها مجدية أم لا وأي مجموعة بيانات من النتيجة للعمل مع قيمة نطاقات القيمة P من 0 إلى 1 ، هناك لا توجد طريقة مضمنة في التفوق لاكتشاف قيمة P لمجموعة بيانات معينة بدلاً من ذلك ، نستخدم وظائف أخرى مثل وظيفة Chi.
Excel P-Value
P-Value ليست سوى قيمة الاحتمال المعبر عنها في قيمة النسبة المئوية في اختبار الفرضية لدعم أو رفض فرضية العدم. قيمة P أو القيمة الاحتمالية هي مفهوم شائع في العالم الإحصائي. يجب أن يعرف جميع المحللين الطموحين عن قيمة P والغرض منها في علم البيانات. تردد نقاط البيانات يسمى بالتردد الافتراضي ومستوى الأهمية الملحوظ لفرضية الاختبار.
- يتم الإشارة إلى قيمة P بالنقاط العشرية ولكن من الجيد دائمًا معرفة نتيجة قيمة P بالنسبة المئوية بدلاً من النقاط العشرية. إخبار 5٪ أفضل دائمًا من إخبار 0.05 للفاصلة العشرية.
- في الاختبار الذي تم إجراؤه للعثور على القيمة P ، إذا كانت قيمة P أصغر ، فإن الدليل الأقوى ضد الفرضية الصفرية وبياناتك يكون أكثر أهمية أو أهمية. إذا كانت قيمة P أعلى ، فهناك دليل ضعيف ضد فرضية العدم. لذلك ، من خلال إجراء اختبار فرضية وإيجاد قيمة P ، يمكننا في الواقع فهم أهمية الاكتشاف.
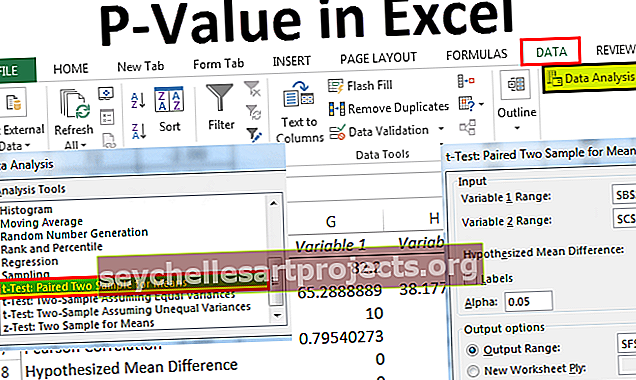
كيفية حساب القيمة P في اختبار T في Excel؟
فيما يلي أمثلة لحساب قيمة P في Excel T-Test.
يمكنك تنزيل قالب Excel P-Value من هنا - قالب Excel P-Valueمثال اختبار T Excel P Value # 1
في Excel ، يمكننا العثور على القيمة P بسهولة. من خلال تشغيل T-Test في Excel ، يمكننا بالفعل الوصول إلى بيان ما إذا كانت الفرضية الصفرية صحيحة أم خطأ. انظر إلى المثال أدناه لفهم المفهوم عمليًا.
لنفترض أنك تم تزويدك بعملية إنقاص الوزن من خلال بيانات النظام الغذائي وفيما يلي البيانات المتاحة لك لاختبار الفرضية الصفرية.

الخطوة 1: أول شيء يتعين علينا القيام به هو حساب الفرق بين ما قبل النظام الغذائي وبعده.

الإخراج معطى أدناه:

اسحب الصيغة إلى باقي الخلايا.

الخطوة 2: انتقل الآن إلى علامة التبويب البيانات وتحت البيانات ، انقر فوق علامة التبويب "تحليل البيانات".

الخطوة 3: الآن قم بالتمرير لأسفل وابحث عن اختبار T: نموذجان مقترنان من أجل الوسائل.

الخطوة 4: الآن حدد Variable 1 Range كما كان من قبل عمود النظام الغذائي.

الخطوة 5: رن المتغير 2 بعد عمود النظام الغذائي.

الخطوة 6: ستكون قيمة Alpha الافتراضية 0.05 أي 5٪. للاحتفاظ بنفس القيمة.
ملحوظة: 0.05 و 0.01 غالبًا ما تستخدم مستويات مشتركة من الأهمية.

الخطوة 7: حدد الآن Out Put Range ، أي المكان الذي تريد عرض نتائج التحليل فيه.

الخطوة 8: انقر فوق "موافق". لدينا نتائج تحليل من الخلية F1.

حسنًا ، لدينا نتائج هنا. قيمة P مع اختبار ذيل واحد هي 0.078043 وقيمة P مع اختبارين ذيل هي 0.156086. في كلتا الحالتين ، تكون قيمة P أكبر من قيمة alpha أي 0.05.
في هذه الحالة ، تكون قيمة P أكبر من قيمة alpha ، لذا فإن فرضية العدم هي TRUE ، أي دليل ضعيف ضد فرضية العدم. هذا يعني أنها في الواقع نقاط بيانات قريبة جدًا بين نقطتي بيانات.
قيمة P Excel المثال رقم 2 - أوجد قيمة P باستخدام دالة TEST
في Excel ، لدينا وظيفة مضمنة تسمى TEST والتي يمكن أن تعطينا نتيجة P-Value على الفور.
افتح دالة T.TEST في أي من الخلايا الموجودة في جدول البيانات.

حدد الصفيف 1 كما كان قبل عمود النظام الغذائي.

ستكون الوسيطة الثانية بعد عمود النظام الغذائي ، أي المصفوفة 2

ستكون ذيول التوزيع أحادي الطرف.

سيتم إقران النوع .

الآن أغلق الصيغة سيكون لدينا نتيجة P-Value.

لذلك ، لدينا قيمة P ، أي 0.078043 والتي تتطابق تمامًا مع الاختبار السابق لنتيجة التحليل.

أشياء للذكرى
- يمكنك تغيير مستوى الأهمية (قيمة ألفا) عند مستويات مختلفة والوصول إلى قيم P في التفوق في نقاط مختلفة.
- قيم ألفا الشائعة هي 0.05 و 0.01.
- إذا كانت قيمة P> 0.10 ، فإن البيانات ليست مهمة ، إذا كانت قيمة P <= 0.10 ، فإن البيانات مهمة بشكل هامشي.
- إذا كانت قيمة P <= 0.05 ، تكون البيانات مهمة وإذا كانت قيمة P <0.05 ، تكون البيانات ذات أهمية كبيرة.