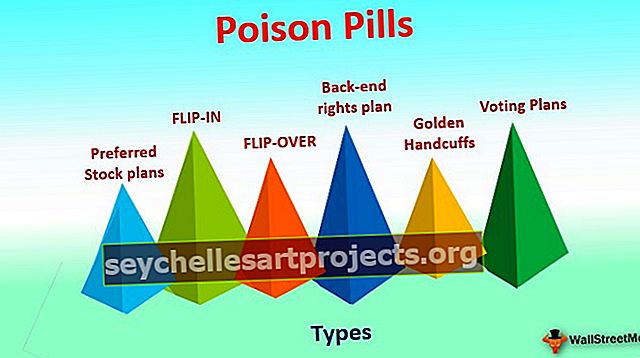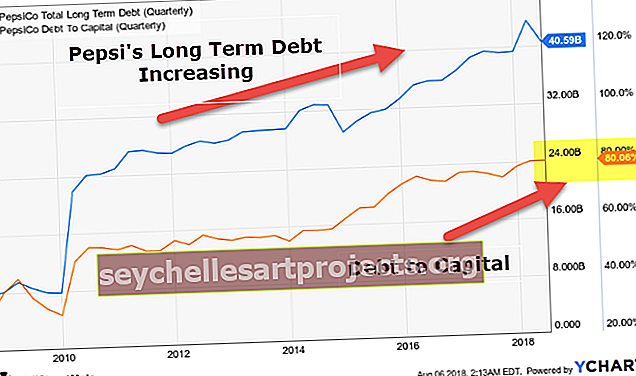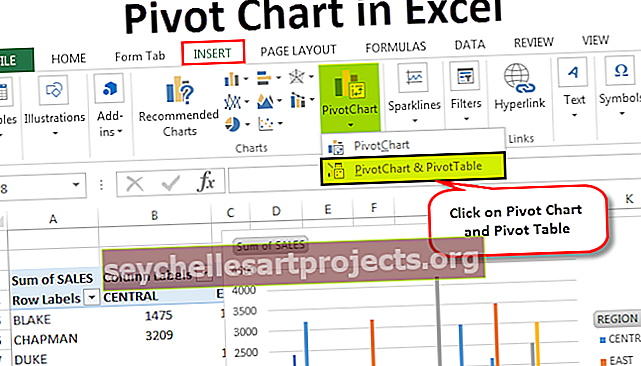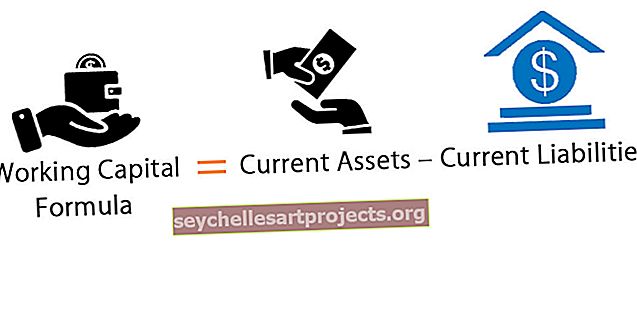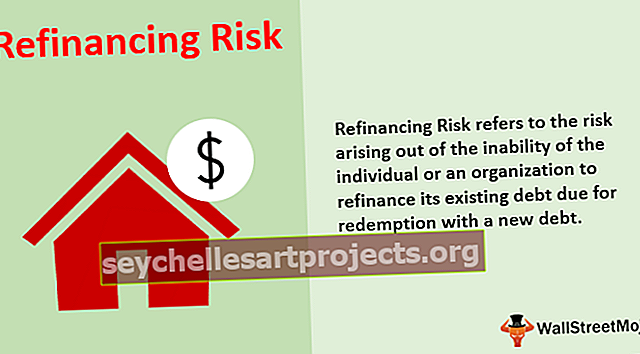كيفية تغيير نمط الرسم البياني في Excel؟ | دليل خطوة بخطوة مع أمثلة
كيفية تغيير نمط الرسم البياني في Excel؟ (خطوة بخطوة)
افترض أن لديك مجموعة بيانات مثل المجموعة أدناه.
يمكنك تنزيل قالب Excel لتغيير نمط المخطط من هنا - تغيير قالب Excel لنمط المخطط

الخطوة 1 - حدد البيانات وأدخل مخطط COLUMN في Excel.

هذا هو المخطط الافتراضي الذي نحصل عليه عندما نقوم بإدراج مخطط العمود لنطاق البيانات المحدد. لا يتخطى معظم الأشخاص هذه الخطوة لأنهم لا يهتمون بجمال الرسم البياني.
الخطوة 2 - حدد الأشرطة واضغط على Ctrl + 1 لفتح خيار FORMAT DATA SERIES.

الخطوة 3 - في نافذة FORMAT DATA SERIES ، اختر خيار FILL ، وانقر فوق FILL وحدد المربع "Vary color by point".

خطوات تطبيق سمة أو أنماط مختلفة على الرسم البياني
نحتاج الآن إلى تطبيق بعض السمات أو الأنماط المختلفة على الرسم البياني. لهذا ، نحتاج إلى اتباع الخطوات البسيطة أدناه.
- الخطوة 1: حدد الرسم البياني أولاً.
- الخطوة 2: بمجرد تحديد المخطط ، يمكننا فتح علامتي تبويب إضافيتين على الشريط.

يمكننا أن نرى العنوان الرئيسي على أنه "أدوات الرسم البياني" وتحت هذا ، لدينا علامتا تبويب ، أي "تصميم" و "تنسيق".

- الخطوة 3: اذهب إلى علامة التبويب التصميم. تحت هذا ، يمكننا أن نرى العديد من خيارات التصميم. انتقل إلى قسم "نمط الرسم البياني".

- الخطوة 4: كما نرى تحت نمط الرسم البياني ، يمكننا رؤية العديد من التصميمات. وفقًا لأسلوبنا الحالي في الرسم البياني ، سيظهر أول واحد.

في Excel 2013 ، لدينا إجمالي 16 نمط مخطط. انقر فوق القائمة المنسدلة الخاصة بنمط الرسم البياني لرؤية القائمة.

لا يوجد اسم محدد لكل نمط مخطط ولكن يشار إلى هذه الأنماط باسم "النمط 1" و "النمط 2" و "النمط 3" وما إلى ذلك.
سنرى كل نمط لشكلها عندما نطبقها.
النمط 1: لتطبيق خطوط الشبكة فقط.
إذا اخترت النمط الأول ، فسيتم عرض GRIDLINES فقط في التفوق على الرسم البياني. يوجد أدناه معاينة لنفسه.

النمط 2: لإظهار تسميات البيانات بطريقة رأسية
تسميات البيانات ليست سوى بيانات أو أرقام كل شريط عمود. إذا حددت خيار النمط 2 ، فسنحصل على نمط الرسم البياني أدناه.

النمط 3: لتطبيق أشرطة الأعمدة المظللة
سيعدل هذا النمط نمط الأشرطة من عادي إلى ظلال. يوجد أدناه معاينة لنفسه.

ملاحظة: تسميات البيانات غير افتراضية في هذا النمط نظرًا لأننا حددنا النمط 2 في الخطوة السابقة فقد جاء تلقائيًا.
النمط 4: لتطبيق زيادة عرض أشرطة الأعمدة وظلال أشرطة الأعمدة.
سيؤدي هذا النمط إلى زيادة عرض أشرطة الأعمدة ويعطي أيضًا ظل كل شريط عمود.

النمط 5: لتطبيق خلفية رمادية.
سيطبق هذا النمط خلفية رمادية على النمط 4.

نمط 6: لتطبيق لون فاتح على أشرطة العمود.
سيطبق هذا النمط ألوانًا فاتحة على أشرطة الأعمدة .

النمط 7: لتطبيق خطوط الشبكة الخفيفة.
سيطبق هذا النمط خطوط الشبكة الخفيفة على الرسم البياني .

النمط 8: لتطبيق خطوط شبكة مستطيلة.
سيطبق هذا النمط نوع مربع مستطيل الشكل من خطوط الشبكة مع الظلال.

النمط 9: لتطبيق خلفية سوداء.
سيطبق هذا النمط خلفية سوداء داكنة اللون.

النمط 10: لتطبيق Smoky Bottom على قضبان العمود.
سيطبق هذا النمط الجزء السفلي من كل عمود على شكل دخان.

النمط 11: لتطبيق الحدود فقط على أشرطة الأعمدة.
سيتم تطبيق هذا النمط فقط على الحدود الخارجية لأشرطة الأعمدة.

النمط 12: على غرار النمط 1.
هذا النمط مشابه للنمط 1.

النمط 13: لتطبيق النمط الأنيق ، النوع 1
هذا النمط سيجعل الرسم البياني أكثر جمالا كما هو موضح أدناه.

النمط 14: لتطبيق النمط الأنيق ، النوع 2
هذا النمط سيجعل الرسم البياني أكثر جمالا كما هو موضح أدناه.

النمط 15: لتطبيق الشريط المتزايد بدون خطوط الشبكة
سيؤدي هذا النمط إلى إزالة خطوط الشبكة ولكنه يزيد من عرض أشرطة الأعمدة.

نمط 16: لتطبيق تأثير مكثف على أشرطة العمود
سيطبق هذا النمط التأثير الشديد على أشرطة الأعمدة.

أشياء للذكرى
- كل نمط يختلف عن الآخر.
- اختر دائمًا الأساليب البسيطة.
- لا تتجاوز الأساليب الفاخرة خاصة في عروض الأعمال.