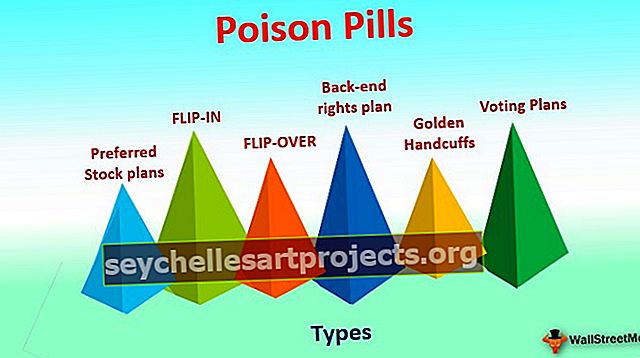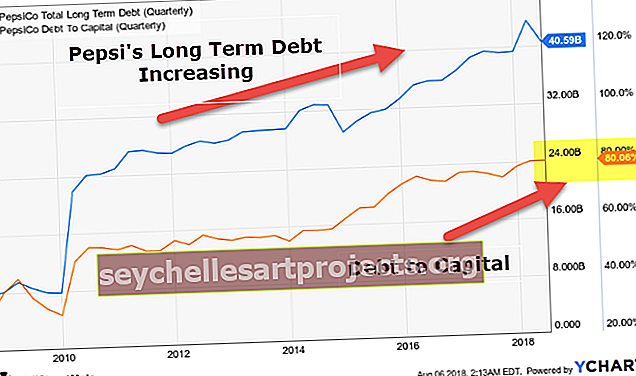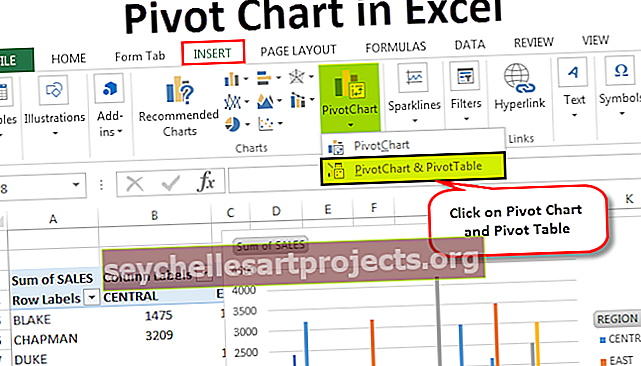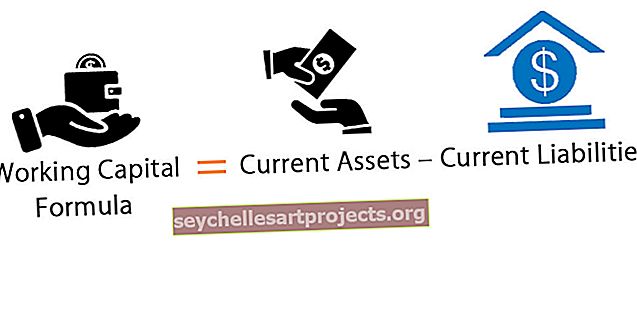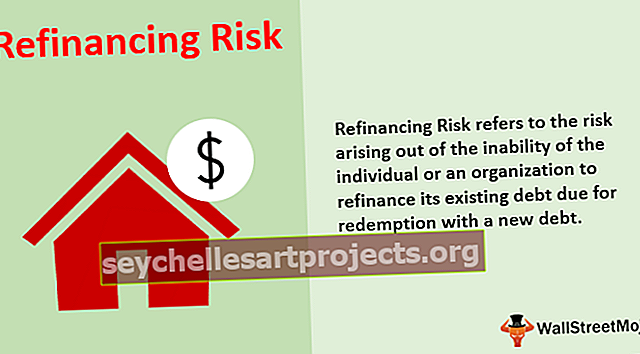فرز حسب الرقم في Excel (دليل خطوة بخطوة مع أمثلة)
عندما يحتوي عمود أو نطاق بيانات في Excel على أرقام بداخله ، يكون لدينا خيار فرز البيانات حسب الأرقام في Excel بعد استخدام عامل التصفية في نطاق البيانات أو العمود ، فالمرشحات الرقمية لها خيارات مختلفة ، أولها الأكبر إلى الأصغر أو العكس بالعكس وغيرها من خيارات التنسيق الشرطي مثل يساوي أو أكبر من قيمة وغيرها.
كيفية الفرز حسب الأرقام في إكسيل؟
في هذا المقال ، سوف أطلعك على طريقة فرز الأرقام في Excel. صدقني ، لا يعرف الكثير من الناس عن هذه التقنية الرائعة. إذن لماذا تنتظر المضي قدمًا خطوة واحدة أكثر من نظرائك الآخرين؟
في Excel ، يمكن العثور على خيار SORT ضمن علامة التبويب البيانات. أثناء الفرز ، قد نحتاج إلى الفرز على عمود في سيناريو واحد وفي بعض الحالات قد نطلب فرز أعمدة متعددة في وقت واحد.
فرز حسب الرقم في Excel - دليل خطوة بخطوة
هنا سوف نتعلم كيفية الفرز حسب الرقم في Excel.
يمكنك تنزيل قالب Excel الفرز حسب الرقم من هنا - فرز حسب الرقم قالب Excelفرز الأرقام في Excel المثال رقم 1 - الفرز على مستوى واحد
الفرز على مستوى واحد ليس سوى فرز عمود واحد فقط في كل مرة. الفرز حسب اسم الموظف هو فرز من مستوى واحد.
لدي بيانات مبيعات تعتمد على المنتج. يتضمن اسم المنتج وعدد الوحدات المباعة في الشهر. أريد فرز الفرز بناءً على عمود "الوحدات المباعة" من الأكبر إلى الأصغر.

الخطوة 1: حدد البيانات من A1 إلى B28.

الخطوة 2: اذهب إلى علامة التبويب البيانات وفرزها. استخدم مفتاح الاختصار في Excel لفتح خيار الفرز. مفتاح الاختصار هو ALT + D + S.

الخطوة 3: الآن الشيء الإلزامي الذي يتعين عليك القيام به هو التأكد من تحديد خانة الاختيار " تحتوي بياناتي على رؤوس" . إذا تم تحديد هذا المربع يعني ، فإن البيانات المحددة لها رؤوس خلاف ذلك ؛ سيتم التعامل مع رأس الإرادة الخاص بك على أنه بيانات فقط.

الخطوة 4: انقر على فرز حسب القائمة المنسدلة وحدد كلمة الوحدات المباعة.

الخطوة 5: بعد ذلك ، انتقل إلى قسم الطلبات وحدد من الأكبر إلى الأصغر. بشكل افتراضي ، حدد Excel بالفعل الطلب من الأصغر إلى الأكبر ولكن يمكننا تغييره وفقًا لمتطلباتنا.

الخطوة 6: انقر فوق "موافق" لفرز البيانات من الأكبر إلى الأصغر. الصورة أدناه هي نتيجة ذلك.

فرز الأرقام في Excel المثال رقم 2 - الفرز متعدد المستويات
يتضمن الفرز متعدد المستويات العديد من الأعمدة للفرز في واحد. الفرز حسب اسم الموظف واسم القسم. هنا اسم الموظف طبقة واحدة والقسم طبقة أخرى.
دعونا نأخذ مثالاً آخر لنفهم بشكل أفضل. في هذا المثال ، لدي بيانات المبيعات عبر أربع مناطق في إطار زمني مختلف.

يتضمن العمود الأول التواريخ ، ويتضمن العمود الثاني اسم المنطقة ، ويتضمن العمود الثالث أرقام الإيرادات.
الآن مطلبي هو فرز المنطقة وأريد أيضًا فرز رقم الإيرادات من الأكبر إلى الأصغر و.
هذا ليس فرز طبقة واحدة. إنه فرز متعدد المستويات ، نحتاج إلى تضمينه
الخطوة 1: حدد البيانات أولاً.

الخطوة 2: افتح مربع الفرز بالضغط على ALT + D + S.

الخطوة 3: ضمن فرز حسب اسم المنطقة وتحت الطلب ، حدد من الألف إلى الياء.

الخطوة 4: الآن انقر فوق إضافة مستوى لإضافة طبقة أخرى لعمود الإيرادات.

الخطوة 5: الآن ضمن هذه الطبقة حدد Revenue أولاً ثم من Largest to Smallest.

ملاحظة: أولاً ، سيقوم برنامج Excel بفرز البيانات حسب المنطقة وتحت هذا ، سيقوم بفرز الإيرادات من الأكبر إلى الأصغر. من خلال هذا النوع ، نتعرف بسهولة على أعلى عائد في كل منطقة.
الخطوة 6: انقر فوق "موافق" لفرز البيانات.

أشياء يجب تذكرها في التصنيف حسب الأرقام في Excel
- نحتاج إلى تحديد نطاق البيانات بالكامل للفرز. وبخلاف ذلك ، سيتم خلط بياناتنا وستحدث أخطاء في التقارير.
- نحتاج إلى النقر فوق خانة الاختيار تحتوي بياناتي على رؤوس لإخبار Excel بعدم اعتبار الصف الأول كبيانات.
- يمكننا الأرقام من الأصغر إلى الأكبر ومن الأكبر إلى الأصغر
- في حالة البيانات غير العددية ، يمكننا الفرز من A إلى Z و Z إلى A يمكننا الفرز منها
- يمكن فرز التواريخ من الأقدم إلى الأحدث ومن الأحدث إلى الأقدم.
- يمكننا إضافة العديد من الطبقات لإجراء تناوب البيانات وفقًا لرغبتنا.
- في حالة الفرز بناءً على لون الخلايا أو لون الخط ، يمكننا الفرز مرة واحدة فقط في كل مرة. أود أن أقترح عليك استخدامه إذا لزم الأمر.