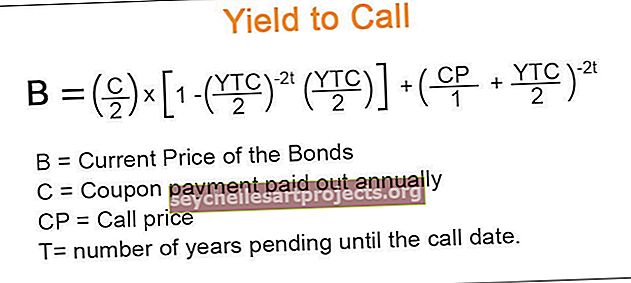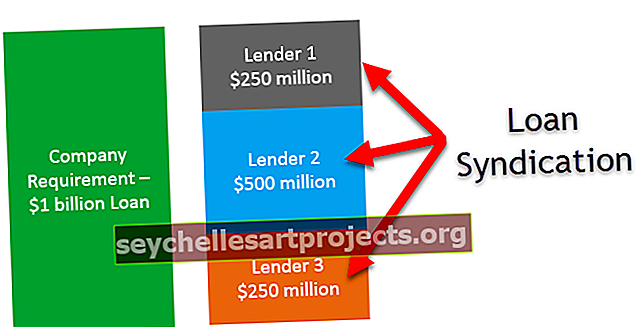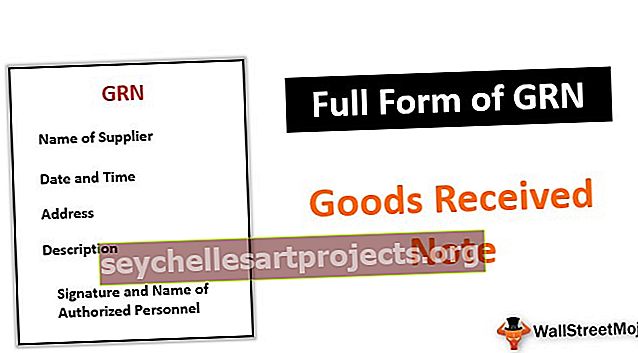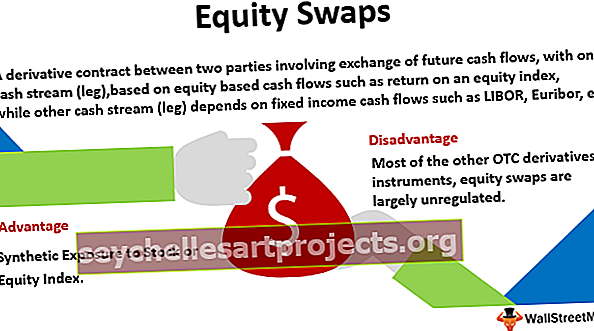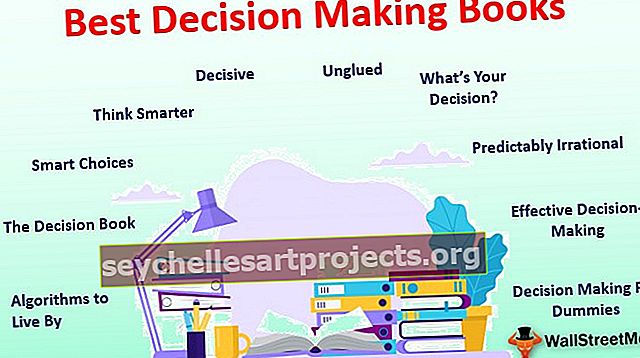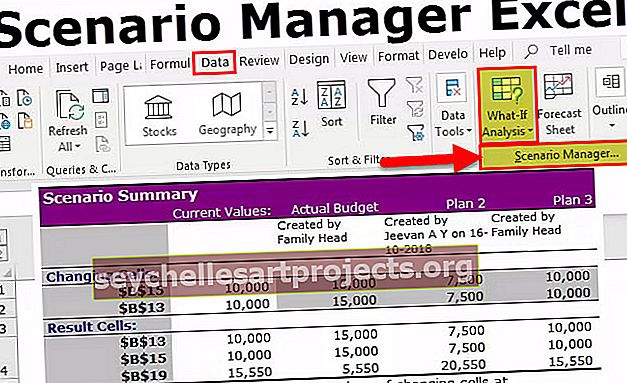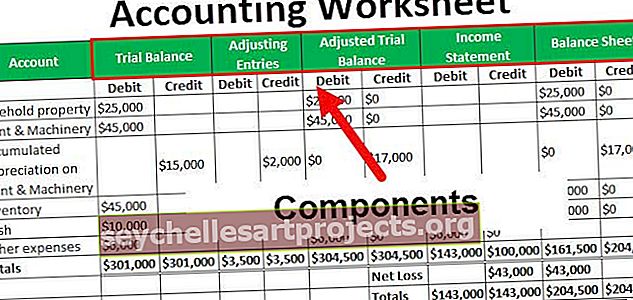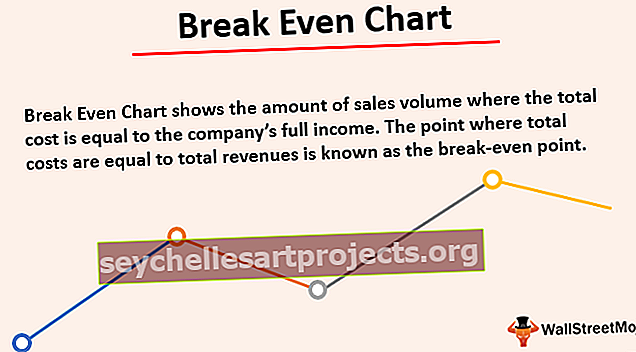قالب قائمة Excel | إنشاء نموذج مجاني لقائمة الموظفين
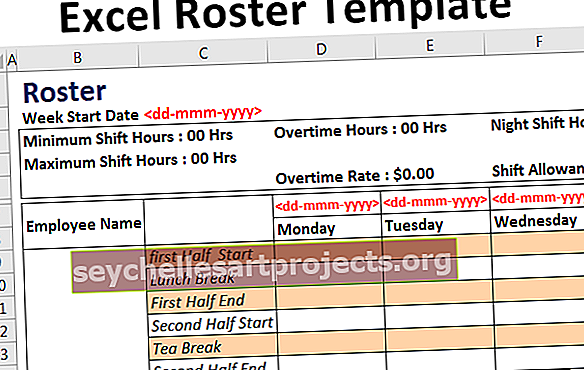
قالب قائمة الموظف المجاني في Excel
عندما يتعلق الأمر بإدارة الأعمال ، يجب عليهم تتبع إنتاجية كل موظف. يرجع ذلك في الغالب إلى أن فواتير الموظفين بالنسبة لكثير من أصحاب الأعمال تتناسب طرديًا مع عدد ساعات عملهم ، ويتعين على صاحب العمل مشاركة هذه التفاصيل مع العميل. في هذه المقالة ، سنرى طريقتين مختلفتين لإنشاء قالب قائمة Excel.
دعنا نتعرف على هاتين الطريقتين ، واحدة تلو الأخرى:
طريقتان لإنشاء قالب قائمة Excel مجاني
يمكنك تنزيل نموذج Excel للقائمة من هنا - قالب Excel للقائمةالطريقة رقم 1 - القوالب عبر الإنترنت
اتبع الخطوات أدناه لاستخدام واحد من آلاف قائمة Excel المجانية الموجودة في Excel كنموذج قابل للتنزيل.
الخطوة 1: افتح ملف Excel جديدًا وانتقل إلى قائمة ملف> جديد.

الخطوة 2: بمجرد النقر فوق جديد ، سترى مربع بحث حيث يمكنك البحث في الآلاف من قوالب Excel عبر الإنترنت فقط عن طريق إعطاء كلمة رئيسية كمدخل.
الخطوة 3: كل ما عليك فعله هو كتابة "قائمة" ككلمة رئيسية ، وستتوفر لك آلاف الخيارات عبر الإنترنت لتنزيلها المرتبطة بكلمة رئيسية.

الخطوة 4: انقر فوق أي من قوالب القوائم.

بعد ذلك ، انقر فوق الزر " إنشاء" ، والذي يظهر في النافذة المنبثقة بمجرد النقر فوق القالب.

بمجرد النقر فوق إنشاء ، سيتم تنزيل هذا النموذج نيابة عنك ويسمح لك باستخدامه لأغراضك الشخصية.

يرجى ملاحظة أنك بحاجة إلى أن تكون متصلاً باتصال إنترنت مستقر لتتمكن من تنزيل القوالب نظرًا لأننا نقوم بتنزيلها كموارد يوفرها Microsoft Office.
هناك الآلاف من هذه القوالب ، ويمكنك اختيار أي واحد من اختياراتك.
الطريقة الثانية: إنشاء قالب Excel للقائمة
اتبع الخطوات أدناه لإنشاء قالب قائمة موظفين مجاني خاص بك في Excel من البداية.
الخطوة 1: في الخلية B1 ، أدخل "قائمة" كعنوان للورقة وتخصيص التنسيقات لنفسها.

الخطوة 2: في الخلية A2 ، اكتب "Week Start Date" وفي الخلية المجاورة لها (B2) اكتب "." هذا هو التنسيق الذي سينعكس فيه التاريخ لبداية الأسبوع.

يمكنك تخصيص الألوان لهذا حسب متطلباتك. لقد قمت بتطبيق خط أحمر اللون لقيم التاريخ.
الخطوة 3: أنشئ مربعًا به حدود خارجية (يمكن تحقيقه باستخدام Ctrl + Shfit + & زر) عبر الخلايا B3: J5 وأضف بعض التفاصيل الإضافية هناك مثل الحد الأدنى لساعات التغيير ، والحد الأقصى لساعات التحول ، وساعات العمل الإضافي ، ومعدل العمل الإضافي ، والليلة. ساعات ، بدل التحول لالتقاط التفاصيل المعنية.

الخطوة 4: من الخلايا B7: J8 ، نحن على وشك إضافة بعض التفاصيل لقائمة التحول ؛ لذلك ، قم بإنشاء مربع مع Outside Border لنفس النطاق كما فعلنا في الخطوة السابقة. يمكنك قول رؤوس الأعمدة تقريبًا لهذه القائمة. سيكون اسم الموظف هو الاسم الأول ، وبعد ذلك ، يحتوي كل عمود من D إلى J على تاريخ واحد ويوم واحد من الأسبوع الذي يبدأ من يوم الاثنين.

يرجى ملاحظة أن التنسيق مخصص ، ويمكنك استخدامه على راحتك. لقد استخدمت الخط الأحمر للتواريخ والأسود للأيام بالإضافة إلى اسم الموظف. بعد إضافة العنوان ، سنختار الخلايا الخمس التالية التي تتنوع من B9: J14 لملء تفاصيل قائمة الموظف.
الخطوة 5: في العمود C عبر C9 إلى C14 ، أضف العناوين لكل صف مثل بداية الشوط الأول ، واستراحة الغداء ، والنصف الأول ، والنصف الثاني ، واستراحة الشاي ، والنصف الثاني. اجعل الخط مائلًا. يجب أن يبدو مثل الصورة الموضحة في لقطة الشاشة أدناه.

الخطوة 6: الآن ، قم بتطبيق الألوان على خلايا بديلة لجعلها تبدو كجدول. بالنسبة للخلية C9 ، استخدم اللون الوردي الفاتح ، وللخلية C10 ، اتركها بيضاء وانسخ واستخدم نفس تنسيق الخلية البديل في التفوق لبقية الخلايا. يجب أن تبدو مثل لقطة الشاشة أدناه.

الخطوة 7: يمكنك إضافة 5 صفوف أخرى لموظف آخر وتكرار الخطوة 5 وكذلك الخطوة 6 لإنشاء قائمة لموظف آخر. من الناحية المثالية ، يمكنك إنشاء هذا لعدد من الموظفين كما تشعر أو لديك في مؤسستك.

يرجى ملاحظة أنه من أجل تصور أفضل والتمييز بين موظفين ، استخدمنا الحد السميك كفاصل. يمكنك أن ترى ذلك على خط مرسوم بين 14 و 15 صفًا من الورقة.
يمكنك إضافة المزيد من التخصيصات ، مثل إضافة الإجماليات. يجب أن يكون هذا كافياً لجميع متطلباتك المرتبطة بالقائمة. دعونا نختتم الأمور ببعض النقاط التي يجب تذكرها:
أشياء للذكرى
- يمكنك تنزيل الآلاف من ملفات القوائم عبر الإنترنت من Microsoft Office أو من الويب. ومع ذلك ، تأكد من أن تكون متصلاً باتصال إنترنت ثابت.
- من الأفضل دائمًا إنشاء قائمة خاصة بك. نظرًا لأنه تم إنشاؤه بواسطتك ، يمكنك إضافة جميع الحقول المخصصة وفقًا لمتطلبات عملك.