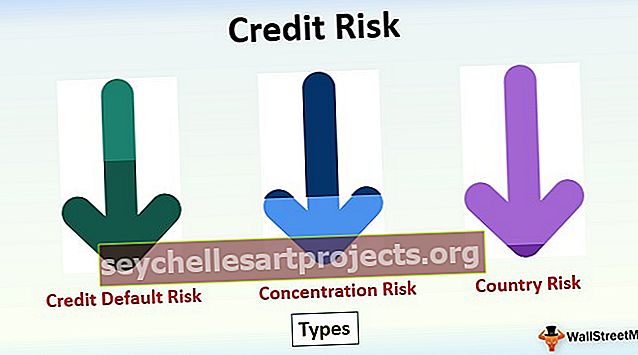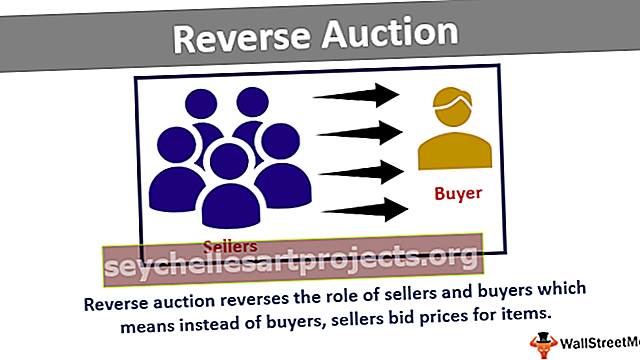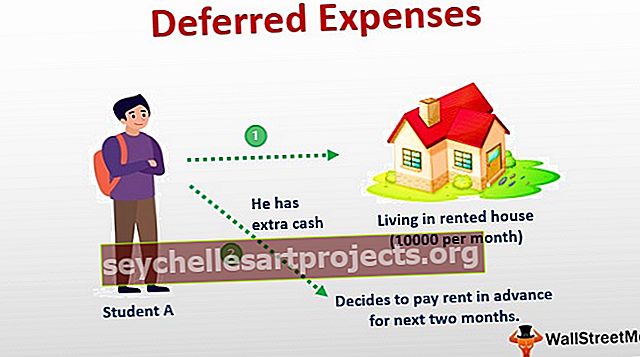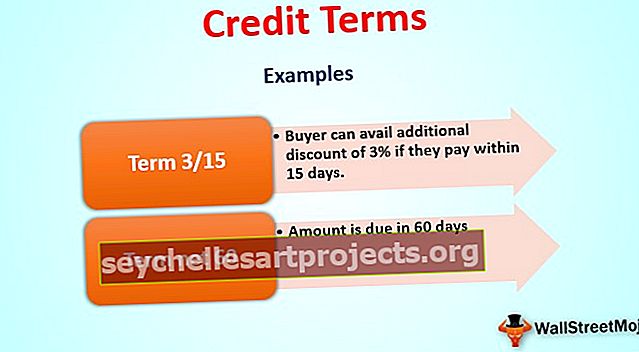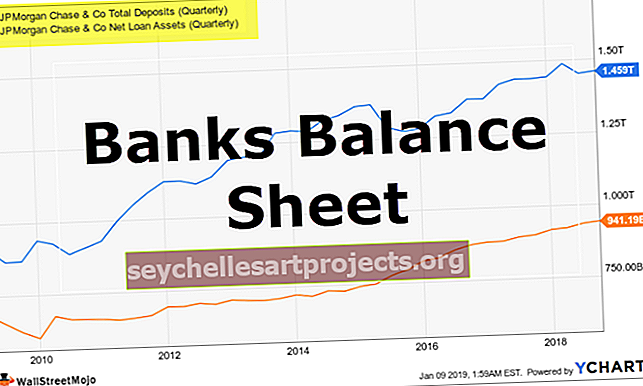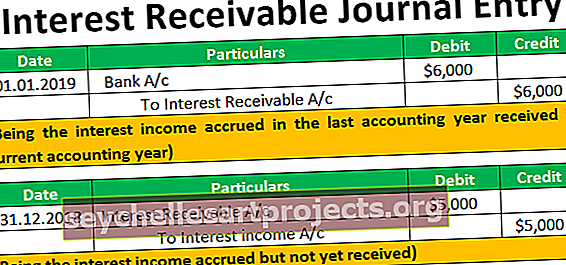VLOOKUP للنص | كيفية استخدام نص VLOOKUP في Excel؟ (مع أمثلة)
VLOOKUP مع نص
أحد المعايير الأساسية للعمل مع VLOOKUP هو أن قيمة "البحث" يجب أن تكون هي نفسها في خلية النتيجة وأيضًا في جدول البيانات الرئيسي ، ولكن في بعض الأحيان على الرغم من أن قيمة البحث تبدو متشابهة في أي من الخليتين ، فإننا لا نزال ننتهي بالحصول على قيمة خطأ كـ # N / A !. هذا لأن تنسيق قيمة vlookup يجب أن يكون مختلفًا في أي من الخليتين. لذلك في هذه المقالة ، سوف نوضح لك كيفية العمل مع تنسيق النص لقيمة Vlookup.
مثال على VLOOKUP للنص
يوجد أدناه مثال على Excel VLOOKUP للنص.
يمكنك تنزيل VLOOKUP لقالب Excel النصي من هنا - VLOOKUP لقالب Excel النصيفي بعض الأحيان يتم تخزين الأرقام كقيم نصية وفي مثل هذه الحالات ، لا يمكننا التعامل معها كأرقام بسبب وظيفة Excel. على سبيل المثال ، انظر إلى البيانات أدناه.

في البيانات أعلاه ، يبدو كل شيء مثل الأرقام ولكن عندما نجمعها يجب أن نحصل على القيمة الإجمالية 3712054 ولكن عندما نطبق دالة SUM excel نحصل على الرقم أدناه.

السبب وراء ذلك هو تخزين بعض الأرقام كقيم نصية. إذن ، كيف نحدد قيم النص؟
يمكننا تحديد القيم النصية باستخدام دالة Excel ISNUMBER. ستُرجع الدالة ISNUMBER القيمة TRUE إذا كانت قيمة الخلية المحددة هي رقم وإلا ستُرجع FALSE.

لذلك في الخلية B5 و B6 ، حصلنا على النتيجة على أنها FALSE مما يعني أنه يتم تخزين أرقام الخلايا A5 و A6 كقيم نصية.

يتطلب VLOOKUP تنسيق رقم دقيق
على سبيل المثال ، انظر إلى البيانات أدناه لتطبيق وظيفة VLOOKUP.

من الجدول 1 ، نحتاج إلى تطبيق وظيفة VLOOKUP للحصول على عمود الإيرادات لينتج في الجدول 2.
لذلك ، قم بتطبيق وظيفة VLOOKUP في الجدول 2.

نحصل على النتيجة التالية.

تظهر نتيجة الدالة VLOOKUP في الخلايا E6 و E7 # N / A !.
لنلق نظرة على قيم البحث.

يحدث هذا عادةً في أرقام قيم البحث ، والسبب الرئيسي يجب أن يكون تنسيق الأرقام في كلا الجدولين غير متماثلين. لذلك في مثل هذه الحالات ، نحتاج إلى تحديد أرقام الجدول التي يتم تخزينها كنص.
قم بتطبيق الدالة ISNUMBER لتحديد القيم غير العددية.

كما يمكننا أن نرى ISNUMBER القيمة غير الرقمية المحددة في الجدول 2.
عندما تكون بيانات الجدول الرئيسي صحيحة ويتم تخزين أرقام جدول النتائج كنص ، فإننا نحتاج إلى تحويل الأرقام المنسقة للنص إلى قيم رقمية أولاً ثم تطبيق VLOOKUP. هناك عدة طرق للقيام بذلك ، وفيما يلي الطرق
الطريقة 1: تحويل الأرقام المنسقة بالنص إلى قيم رقمية من خلال لصق خاص
أولاً ، أدخل الرقم 1 في أي خلية في ورقة العمل وانسخ هذه الخلية.

حدد الآن قيم معرف المنفذ في الجدول 2 وافتح مربع الحوار لصق خاص.
لفتح مربع حوار لصق خاص ، اضغط على ALT + E + S.

نحصل على مربع الحوار التالي.

في نافذة لصق خاصة حدد "ضرب" كخيار.

اضغط على موافق ، سيتم تحويل جميع الأرقام المنسقة للنص إلى قيم رقمية ، ويقوم VLOOKUP الآن بجلب البيانات تلقائيًا من الجدول 1.

الطريقة 2: التحويل باستخدام دالة VALUE
تُستخدم الدالة VALUE لتحويل الأرقام المنسقة النصية إلى قيم رقمية. كما نرى فإن VLOOKUP الخاصة بنا لم تجلب البيانات بسبب تنسيق قيمة البحث.

للتغلب على هذه المشكلة التي تتعلق بتطبيق وظيفة البحث ، نحتاج إلى إرفاق دالة VALUE.

انظر إلى الصيغة أعلاه ، لقد أرفقت وظيفة البحث بوظيفة VALUE. نظرًا لأننا قمنا بتطبيق دالة VALUE داخل دالة VLOOKUP ، فستقوم أولاً بتحويل القيم غير الرقمية إلى قيم عددية أولاً ، ثم تعاملها VLOOKUP كقيم عددية فقط.
الطريقة الثالثة: ماذا لو تم تخزين الأرقام كنص في الجدول الرئيسي
لقد رأينا كيفية تحويل القيم النصية إلى أرقام في جدول النتائج ولكن ما هي الأرقام المخزنة كقيم نصية في الجدول الرئيسي نفسه.

كما يمكننا في الصورة أعلاه في الجدول الرئيسي (الجدول 1) يتم تخزين القيم نفسها كنص. في مثل هذه الحالات ، نحتاج إلى إرفاق دالة TEXT لقيمة البحث في دالة VLOOKUP.

المشكلة هنا هي أن دالة TEX تحول حتى القيم الرقمية إلى قيم نصية ، وبالتالي فإن بعض القيم المخزنة كقيم عددية لن تعمل في هذه الوظيفة. لهذا ، نحتاج إلى إرفاق شرط IFERROR في Excel.
يختبر شرط IFERROR ما إذا كانت قيمة البحث عددية أم لا ، وإذا كانت رقمية ، فسنطبق LOOKUP العادي وإلا سنطبق دالة TEXT في Excel.

هكذا ، نحن بحاجة إلى معرفة واسعة حول الصيغ للعمل مع VLOOKUP على المستوى المتقدم وفي سيناريوهات مختلفة.
أشياء للذكرى
- تقوم الدالة TRIM أيضًا بتحويل القيم النصية إلى قيم عددية.
- أولاً ، نحتاج إلى اختبار أرقام الجدول التي يتم تخزينها كنص.
- يقوم ISNUMBER بإرجاع TRUE إذا كانت قيمة الخلية المحددة هي رقم وإلا ستُرجع FALSE.