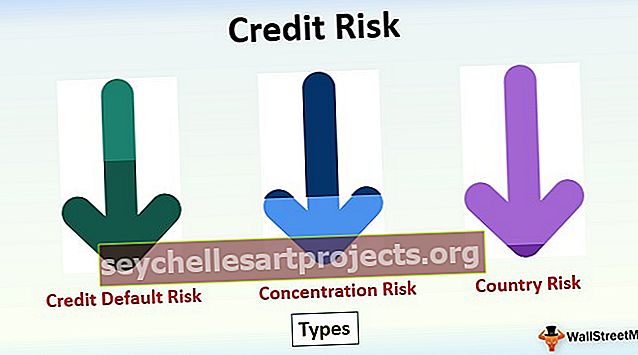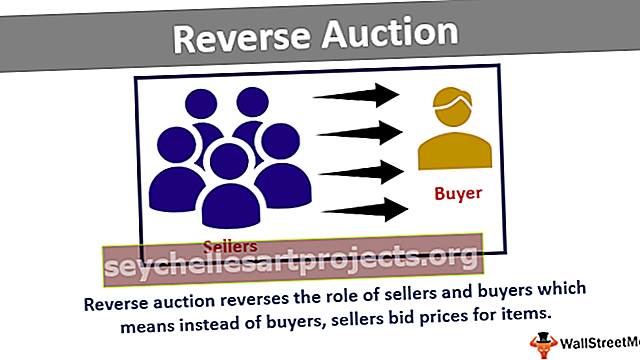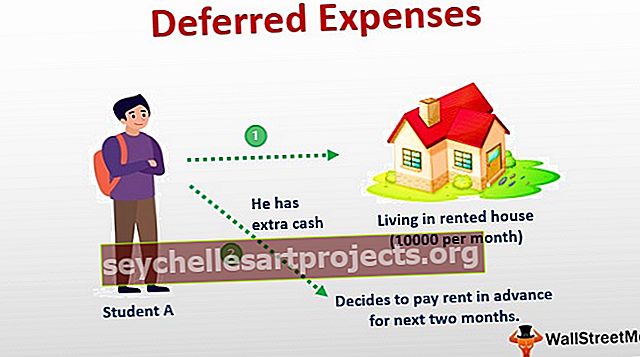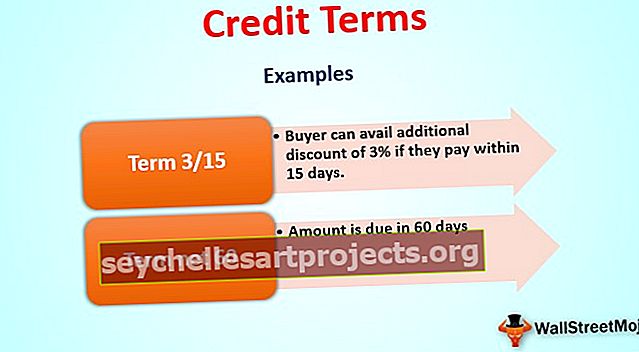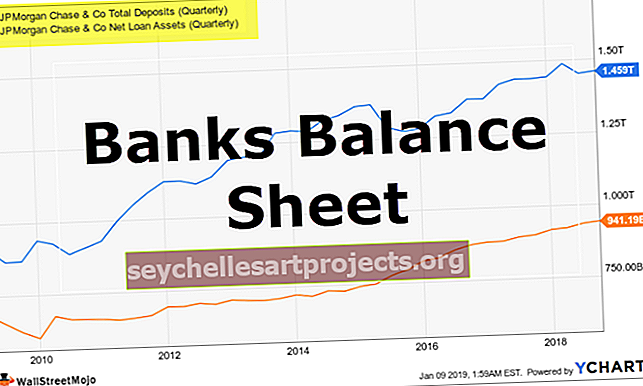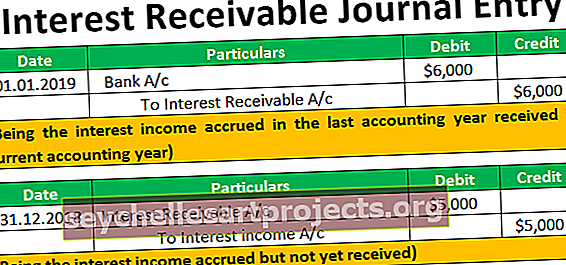ملء فلاش في Excel | التعبئة السريعة في Excel 2013 و 2016 (اختصار)
ما هو Flash Fill في Excel؟
تعبئات الفلاش مثل الحشوات التلقائية في خلايا جدول Excel ، يستشعر برنامج Excel النمط الموجود في البيانات من عمليات التعبئة السابقة لبرنامج Excel ، عندما نكتب بعض الأحرف في الخلايا المجاورة بجانبها تلقائيًا تومض البيانات المقترحة ، فهي متوفر في قسم أدوات البيانات في علامة تبويب البيانات أو اختصار لوحة المفاتيح CTRL + E.
كيفية تشغيل Flash Fill في Excel؟ (خطوة بخطوة)
بشكل افتراضي ، يجب أن يكون Excel قد قام بتشغيل خيار Flash Fill في نظامك. فقط في حالة عدم تشغيله باتباع الخطوات التالية.
- الخطوة 1: اذهب إلى ملف> خيارات.

- الخطوة 2: ثم اذهب إلى Advanced> CheckBox Automatically Flash Fill.

كيفية استخدام التعبئة السريعة في Excel؟ (مع أمثلة)
يمكنك تنزيل نموذج Excel لملء فلاش من هنا - نموذج تعبئة فلاش لبرنامج Excelمثال # 1 - استخراج السنة المالية من رقم الفاتورة
لدي بيانات عن أرقام الفاتورة. أريد استخراج السنة المالية من هذه القائمة. سيكون تطبيق العديد من الصيغ المعقدة مهمة صعبة للمستخدم المتوسط. ولكن احفظني هنا تعبئة فلاش.

- الخطوة 1: أولاً ، نحتاج إلى إخبار برنامج Excel بما نقوم به ، فاكتب أول FY في الخلية B2.

- الخطوة 2: اذهب الآن إلى Data> Flash Fill.

مفتاح الاختصار لتطبيق Flash Fills هو:

- الخطوة 3: بعد كتابة السنة المالية الأولى في الخلية ، يتفهم برنامج Excel الآن نمط التعبئة. يمكننا هنا تعبئة فلاش بطريقتين.
أولاً ، اسحب الإدخال الأول حتى النهاية وانقر الآن على خيار AUTOFILL في Excel وحدد Flash Fill .

الآن سيتم إدراج جميع أرقام FY من أعمدة أرقام الفاتورة.

ثانيًا ، بعد كتابة FY الأول في الخلية ، اضغط على CTRL + E ، وسوف يستخرج FY أعمدة أرقام الفاتورة.

مثال # 2 - استخراج الاسم الأول واسم العائلة
هذه هي المهمة المشتركة التي قمنا بها جميعًا في الماضي. يمكن أن يساعدنا الملء الفلاش هنا.

من القائمة أعلاه ، أريد الحصول على الاسم الأول واسم العائلة بشكل منفصل.
أولاً ، سأكتب الاسم الأول في الخلية B2 والاسم الأخير في الخلية C2.

سأنتقل الآن إلى خلية B2 واضغط على CTRL + E.

سأذهب إلى خلية C2 واضغط على CTRL + E.


مثال # 3 - تنسيق الأرقام باستخدام التعبئة السريعة
لا تقوم ميزة التعبئة السريعة باستخراج جزء من الخلية فحسب ، بل تساعدنا أيضًا في تنسيق قيمة الخلية. الآن ألق نظرة على المثال أدناه. لدي أرقام هواتف وأريد تنسيقها على النحو التالي: 9056-2358-90.

أولاً ، سأكتب التنسيق في الخلية الأولى.

بحلول هذا الوقت ، يعرف Excel بالفعل نمط سلسلة البيانات الآن سأكتب CTRL + E.


مثال # 4 - اجمع بين قيمتين باستخدام التعبئة السريعة
لا يفصل Flash Fill الاسم الأول والاسم الأخير فحسب ، بل يجمع أيضًا. الآن لدي الاسم الأول والاسم الأخير في عمودين مختلفين ، أريد الاسم الكامل في العمود التالي.

اكتب اسم البرنامج المطلوب في الخلية C2.

الآن اضغط على مفتاح الاختصار لتعبئة الفلاش.


محددات
Flash Fill له حدوده الخاصة أيضًا. من المهم جدًا التعرف عليهم:
- التعبئة السريعة ليست ديناميكية. تذكر أن تغيير الخلية الناتجة في حالة حدوث أي تغييرات ليست صيغة.
- يمكن للتعبئة السريعة إدخال البيانات بشكل خاطئ. ألق نظرة على المثال أدناه.

في الصورة أعلاه ، أردت استخراج الاسم الأوسط. في الخلية الأولى ، قمت بكتابة الاسم الأوسط وضغطت على CTRL + E. ولكن بالنسبة لأسماء قليلة ، لا توجد أسماء وسطية ، لذا فقد استخرج الاسم الأول نفسه.
أشياء للذكرى
تعمل التعبئة السريعة بناءً على نمط البيانات. إذا لم يكن هناك نمط Excel ، فسوف تظهر رسالة الخطأ أدناه.