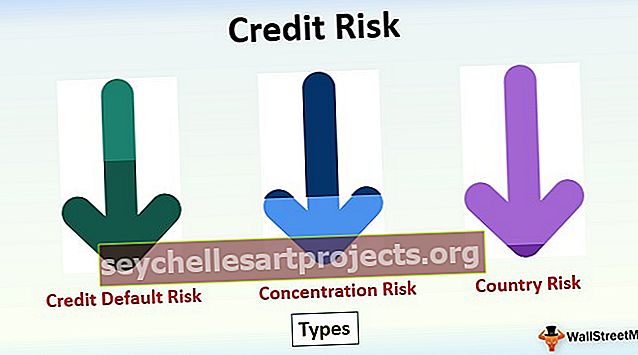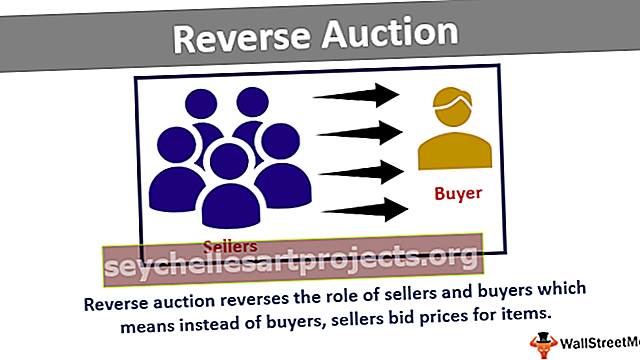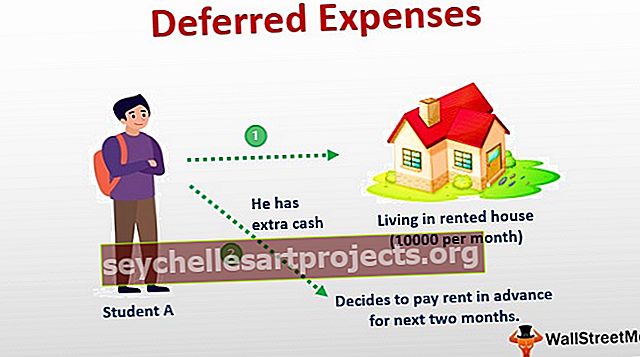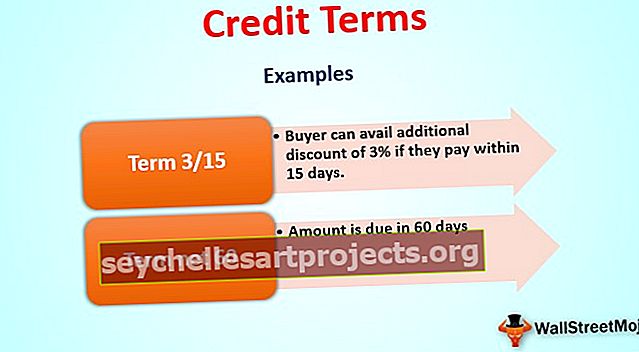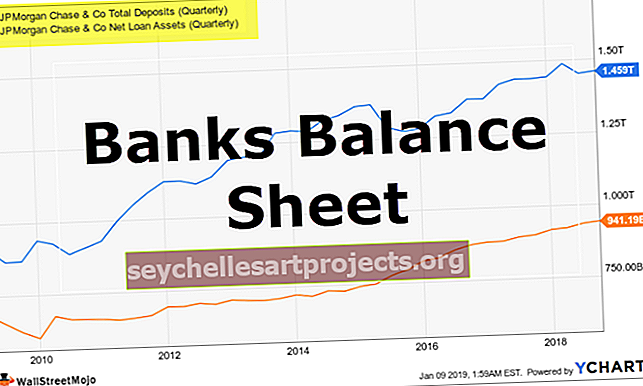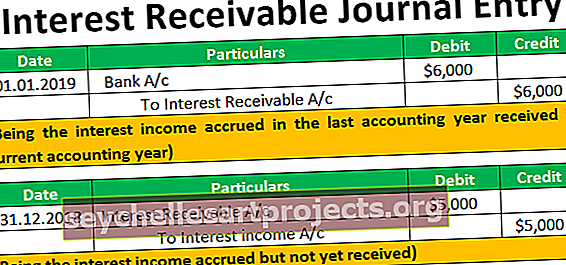كيف تحذف جدول محوري؟ (دليل خطوة بخطوة لإزالة الجدول المحوري)
حذف Pivot Table في Excel
كما تعلم ، يتم استخدام الجدول المحوري لتلخيص البيانات الأولية في الجدول الإعلامي. ويمكنك بسهولة إزالة جدول محوري باتباع الخطوات البسيطة التالية بشكل عام يظهر الجدول المحوري رسالة الخطأ - "لا يمكننا إجراء هذا التغيير للخلايا المحددة لأنه سيؤثر على جدول محوري" لحماية الحذف العرضي للبيانات.
كيفية حذف Pivot Table من Excel؟
دعونا نفهم هذا ببعض الأمثلة العملية.
مثال # 1 - إزالة جدول محوري
الخطوة 1:
إذا حصلت على "لا يمكننا إجراء هذا التغيير للخلايا المحددة لأنه سيؤثر على جدول محوري كما هو موضح في لقطة الشاشة أدناه" ، فحدد Pivot Table بالكامل بالضغط على Ctrl + A ، ثم اضغط على Delete مرة أخرى.

الخطوة 2:
اختر خلية في أي مكان في الجدول المحوري لإظهار الأدوات المحورية على الشريط.
انقر فوق علامة التبويب تحديد وحدد الجدول المحوري بالكامل ثم اضغط على حذف.

أو حدد خيار مسح الكل ضمن الصفحة الرئيسية في نفس علامة التبويب >> مسح. (كما هو موضح في الصورة أدناه).

مسودة بيانات:

بيانات الجدول المحوري:

مثال # 2 - إزالة الجدول المحوري عن طريق الاحتفاظ بالبيانات المخزنة
في هذا المثال ، نقوم أولاً بإنشاء نسخة احتياطية لبيانات الجدول المحوري ثم إزالة الجدول المحوري.
- انسخ البيانات من الجدول المحوري والصقها كقيم في موقع آخر كما هو موضح في الشكل أدناه.

- ثم اتبع خطوة إزالة جدول محوري.
مثال # 3 - إزالة ورقة العمل بأكملها
يمكنك حذف ورقة Excel بالكامل التي تحتوي على الجدول المحوري لإزالة جدول محوري من مصنف Excel.
حدد الورقة التي يوجد بها الجدول المحوري ، ثم انقر بزر الماوس الأيمن على اسم الورقة ثم حدد حذف الورقة لحذف ورقة العمل بأكملها كما هو موضح في الشكل أدناه.

أشياء يجب تذكرها هنا:
- تأكد دائمًا من أخذ نسخة احتياطية من البيانات قبل إزالة الجدول المحوري.
يمكنك تنزيل كيفية إزالة الجدول المحوري في قالب Excel هنا - إزالة قالب Excel للجدول المحوري