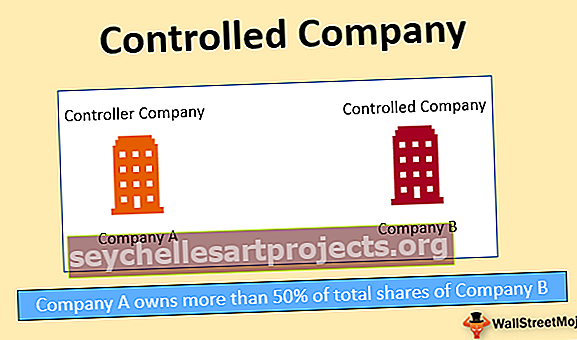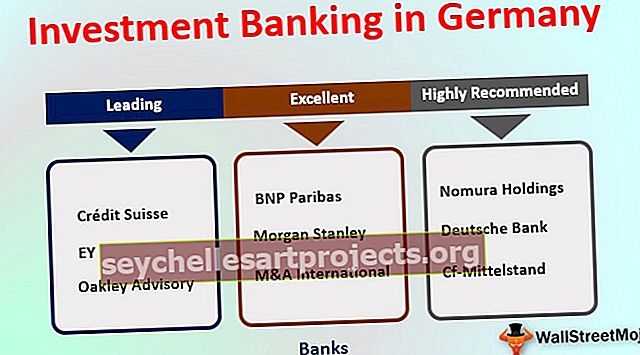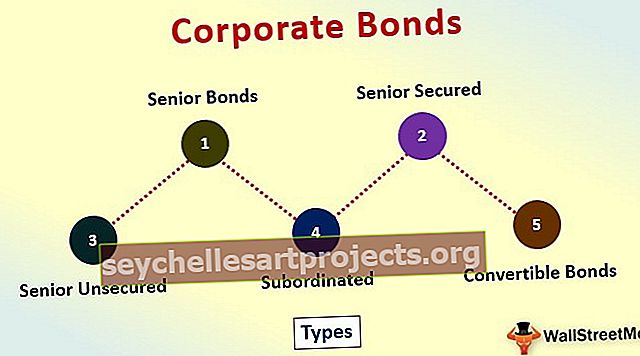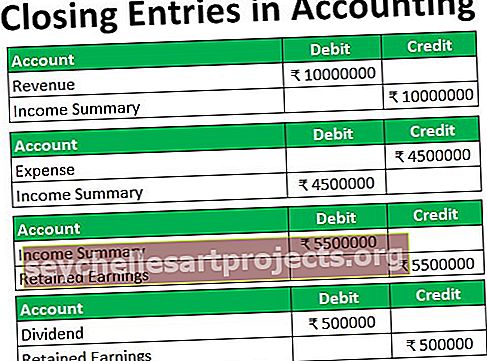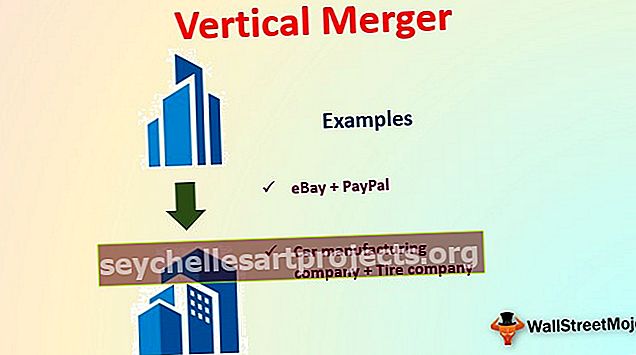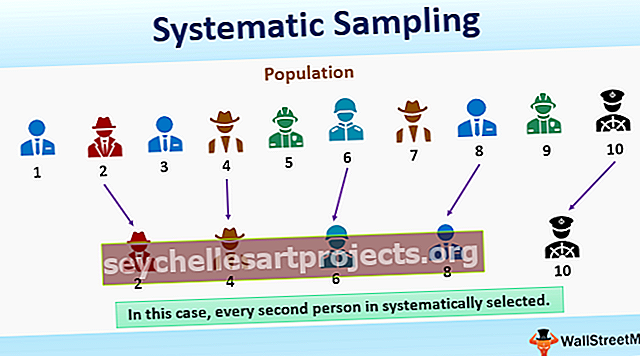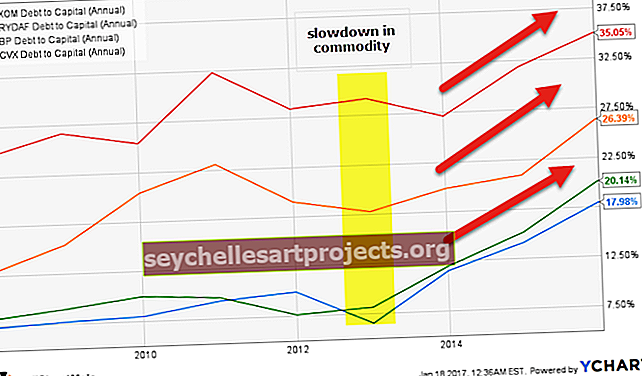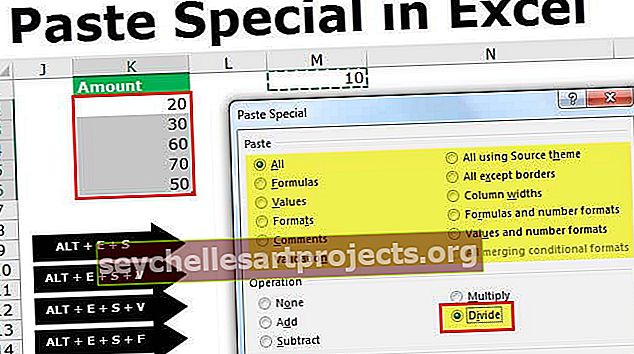أدوات التدقيق في Excel | أفضل 5 أنواع من أدوات تدقيق الصيغة في Excel
أدوات تدقيق الصيغة في Excel
كما نعلم جميعًا أن MS Excel يستخدم بشكل أساسي وشائع لوظائفه وصيغه ووحدات الماكرو. ولكن ماذا لو واجهنا بعض المشكلات أثناء كتابة الصيغة أو لم نتمكن من الحصول على النتيجة المرجوة في خلية لأننا لم نصوغ الوظيفة بشكل صحيح. هذا هو السبب في أن MS Excel يوفر الكثير من الأدوات المضمنة لتدقيق الصيغة وصيغ استكشاف الأخطاء وإصلاحها.
الأدوات التي يمكننا استخدامها للتدقيق واستكشاف أخطاء الصيغة وإصلاحها في Excel هي:
- تتبع السوابق
- تتبع المعالين
- إزالة الأسهم
- إظهار الصيغ
- التحقق من الخطأ
- تقييم الصيغة
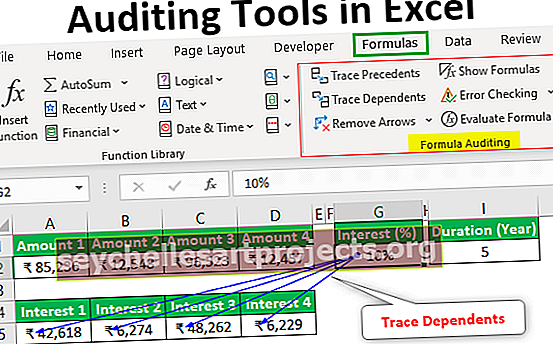
أمثلة على أدوات التدقيق في Excel
سنتعرف على كل من أدوات التدقيق المذكورة أعلاه واحدة تلو الأخرى باستخدام بعض الأمثلة في برنامج Excel.
يمكنك تنزيل قالب Excel لأدوات التدقيق من هنا - قالب Excel لأدوات التدقيق# 1 - تتبع السوابق
لنفترض أن لدينا الصيغة التالية في الخلية D2 لحساب الفائدة لحساب FD في أحد البنوك.

الآن إذا أردنا التحقق من السوابق الخاصة بالصيغة ، فيمكننا الضغط على F2 للوصول إلى وضع التحرير بعد تحديد الخلية المطلوبة بحيث يتم تحديد الخلايا السابقة بألوان مختلفة وبنفس اللون ، تتم كتابة مرجع الخلية.

يمكننا أن نرى أن A2 مكتوب باللون الأزرق في خلية الصيغة وبنفس اللون ، يتم تحديد خلية A2.
بنفس الطريقة،
خلية B2 لها لون أحمر.
خلية C2 لها لون أرجواني.
هذه الطريقة جيدة ولكن لدينا طريقة أكثر ملاءمة للتحقق من السوابق لخلية الصيغة.
لتتبع السوابق ، يمكننا استخدام الأمر "تتبع السابقات" في مجموعة "تدقيق الصيغة" ضمن علامة التبويب "الصيغ" .

نحتاج فقط إلى تحديد خلية الصيغة ثم النقر فوق أمر "تتبع السابقات" . ثم يمكنك رؤية سهم كما هو موضح أدناه.

يمكننا أن نرى أن الخلايا السابقة مظللة بنقاط زرقاء.
# 2 - إزالة الأسهم
لإزالة هذه الأسهم ، يمكننا استخدام الأمر "إزالة الأسهم" في مجموعة "تدقيق الصيغة" ضمن علامة التبويب "الصيغ" .

# 3 - تتبع المعالين
يستخدم هذا الأمر لتتبع الخلية التي تعتمد على الخلية المحددة.
دعنا نستخدم هذا الأمر باستخدام مثال.
لنفترض أن لدينا 4 مبالغ يمكننا استثمارها. نريد أن نعرف مقدار الفائدة التي يمكننا كسبها إذا استثمرنا.

يمكننا أن نرى أنه في الصورة أعلاه ، قمنا بتطبيق صيغة لحساب الفائدة بالمبلغ 1 ونسبة الفائدة المحددة والمدة في العام.
سنقوم بنسخ الصيغة ولصقها في الخلايا المجاورة للمبلغ 2 والمبلغ 3 والمبلغ 4. ويمكن ملاحظة أننا استخدمنا مرجع خلية مطلق لخلايا G2 و I2 لأننا لا نريد تغيير هذه المراجع أثناء النسخ واللصق.

الآن إذا أردنا التحقق مما إذا كانت الخلايا تعتمد على خلية G2. ثم سنستخدم الأمر "تتبع التابعين" المتاح في مجموعة "تدقيق الصيغة" ضمن علامة التبويب "الصيغ" .

حدد خلية G2 وانقر فوق الأمر "تتبع التابعين" .

في الصورة أعلاه ، يمكننا رؤية خطوط الأسهم حيث تشير الأسهم إلى الخلايا التي تعتمد على الخلايا.
سنقوم الآن بإزالة خطوط الأسهم باستخدام أمر "إزالة الأسهم" .
# 4 - إظهار الصيغ
يمكننا استخدام هذا الأمر لعرض الصيغ المكتوبة في ورقة Excel. مفتاح الاختصار لهذا الأمر هو "Ctrl + ~" .

انظر إلى الصورة أدناه حيث يمكننا رؤية الصيغ في الخلية.

يمكننا أن نرى أنه بدلاً من نتائج الصيغة ، يمكننا رؤية الصيغة. بالنسبة للمبالغ ، تنسيق العملة غير مرئي.
لإلغاء تنشيط هذا الوضع ، اضغط على "Ctrl + ~" مرة أخرى أو يمكننا النقر فوق أمر "إظهار الصيغ" .
# 5 - التحقق من الخطأ
يستخدم هذا الأمر للتحقق من الخطأ في الصيغة أو الوظيفة المحددة.
لنأخذ مثالاً لفهم هذا.
انظر الصورة أدناه حيث لدينا خطأ في الوظيفة المطبقة للنتيجة.

الآن لحل هذا الخطأ ، سنستخدم الأمر "تدقيق الأخطاء" .
ستكون الخطوات:
حدد الخلية حيث تمت كتابة الصيغة أو الوظيفة ، ثم انقر فوق "التحقق من الأخطاء".

أثناء النقر فوق الأمر ، نحصل على مربع الحوار التالي مكتوبًا عليه "التحقق من الخطأ" .

في مربع الحوار أعلاه ، يمكن ملاحظة وجود خطأ غير صالح في الاسم. تحتوي الصيغة على نص غير معروف.
إذا كنا نستخدم الوظيفة أو أنشأنا الصيغة لأول مرة ، فيمكننا النقر فوق الزر "تعليمات حول هذا الخطأ" الذي سيفتح صفحة المساعدة للوظيفة في المتصفح حيث يمكننا رؤية جميع المعلومات ذات الصلة عبر الإنترنت وفهمها السبب وإيجاد كل الحلول الممكنة.
عندما نضغط على هذا الزر الآن ، سنجد الصفحة التالية.

في هذه الصفحة ، نتعرف على الخطأ الذي يحدث عند حدوث هذا الخطأ
- تشير الصيغة إلى اسم لم يتم تعريفه. هذا يعني أن اسم الوظيفة أو النطاق المسمى لم يتم تعريفه مسبقًا.
- تحتوي الصيغة على خطأ مطبعي في الاسم المحدد. هذا يعني أن هناك خطأ ما في الكتابة.
إذا استخدمنا الوظيفة في وقت سابق وتعرفنا على الوظيفة ، فيمكننا النقر فوق الزر "إظهار خطوات الحساب" للتحقق من كيفية تسبب تقييم الوظيفة في حدوث خطأ.
إذا نقرنا على هذا الزر ، فسيتم عرض الخطوات التالية:
- يظهر مربع الحوار التالي عند النقر فوق الزر "إظهار خطوات الحساب" .

- بعد النقر فوق الزر "تقييم" ، يتم تقييم التعبير الذي تحته خط ، أي "IIF" ويعطي المعلومات التالية كما هو معروض في مربع الحوار.

كما نرى في الصورة أعلاه ، تم تقييم تعبير "IIF" على أنه خطأ وهو "#NAME؟". الآن التعبير أو المرجع التالي ، مثل B2 تم وضع خط تحته. إذا نقرنا على الزر "خطوة في" ، فيمكننا أيضًا التحقق من التفاصيل الداخلية لخطوة ما والخروج عن طريق الضغط على الزر "خطوة للخارج" .


- الآن سنضغط على زر "تقييم" للتحقق من نتيجة التعبير المسطر. بعد النقر ، نحصل على النتيجة التالية.

- بعد النقر فوق الزر "تقييم" ، نحصل على نتيجة الوظيفة المطبقة.

- لقد حصلنا على خطأ نتيجة لذلك ، وبينما قمنا بتحليل الوظيفة خطوة بخطوة ، عرفنا أن هناك خطأ ما في "IIF" لهذا ، يمكننا استخدام أمر "إدراج الوظيفة" في مجموعة "مكتبة الوظائف" ضمن " علامة التبويب الصيغ.

عندما كتبنا "إذا" ، حصلنا على وظيفة مماثلة في القائمة ، نحتاج إلى اختيار الوظيفة المناسبة.

بعد تحديد وظيفة "If" ، نحصل على مربع الحوار التالي مع مربعات النص للحجة وسنقوم بملء جميع التفاصيل.

بعد النقر فوق "موافق" ، نحصل على النتيجة في الخلية. سنقوم بنسخ الوظيفة لجميع الطلاب.

أشياء للذكرى
- إذا قمنا بتنشيط أمر "إظهار الصيغ" ، فستظهر التواريخ أيضًا بتنسيق الأرقام.
- أثناء تقييم الصيغة ، يمكننا أيضًا استخدام F9 كاختصار في Excel.